Google Meet từ lâu là một ứng dụng phổ biến cho các hoạt động học tập, làm việc nhóm. Chính vì thế, việc thay đổi tên người dùng là cần thiết để dễ dàng nhận biết khi sử dụng các dịch vụ khác của Google. Hãy cùng INVERT tham khảo cách đổi tên trong Google Meet đơn giản ngay trong bài viết sau.
Mục lục bài viết [Ẩn]
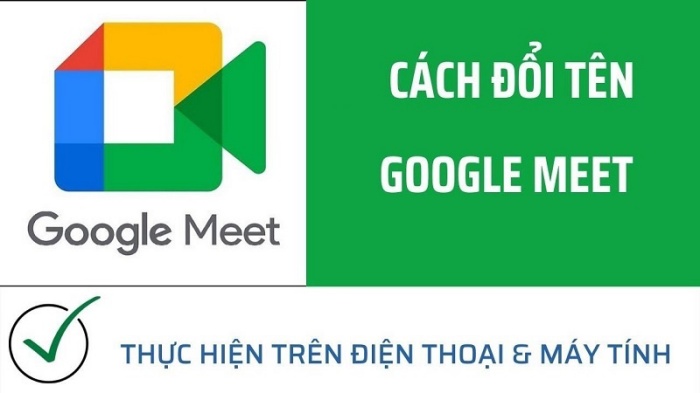
Tại sao phải đổi tên Google Meet?
Ngày nay, hình thức học tập trực tuyến đã dần trở nên phổ biến. Tuy nhiên, đối với những bạn học sinh tiểu học chưa có gmail riêng nên thường sử dụng gmail của bố mẹ để phục vụ cho việc học tập. Điều này khó khăn cho giáo viên trong quá trình giảng dạy. Do đó, việc đổi tên Google Meet là vô cùng cần thiết.
Ngoài ra, việc đổi tên này cũng giúp người dùng trong cuộc họp nhận diện nhau một cách dễ dàng. Tại đây, bạn có thể đặt tên gợi nhớ, thể hiện danh xưng hoặc chức vụ của mình để tránh nhầm lẫn giữa các thành viên và tăng hiệu quả học tập hoặc làm việc.
Cách đổi tên Google Meet trên điện thoại
1. Đổi tên từ ứng dụng Google Meet
Hướng dẫn nhanh
Mở Google Meet trên điện thoại -> Chọn vào Ảnh đại diện ở phía trên bên phải -> Tại phần Thông tin tài khoản, ấn chọn Manage your Google Account -> Chọn tiếp vào Personal Information -> Click chọn Photo để thay đổi ảnh đại diện, chọn vào Name để thay đổi tên -> Bấm Save để lưu tên mới là xong.
Hướng dẫn chi tiết
Bước 1: Đầu tiên, bạn mở ứng dụng Google Meet trên điện thoại -> Bấm vào biểu tượng ảnh đại diện ở phía trên bên phải.
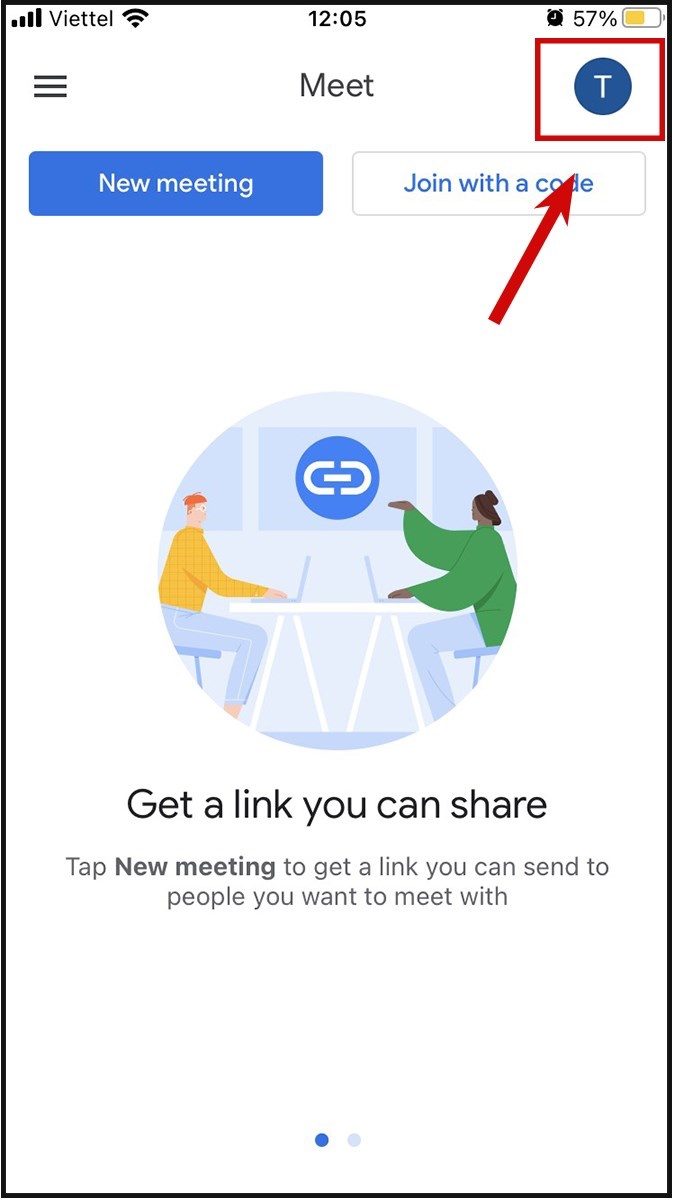
Bước 2: Sau đó, trong phần thông tin tài khoản -> Nhấn chọn Manage your Google Account.
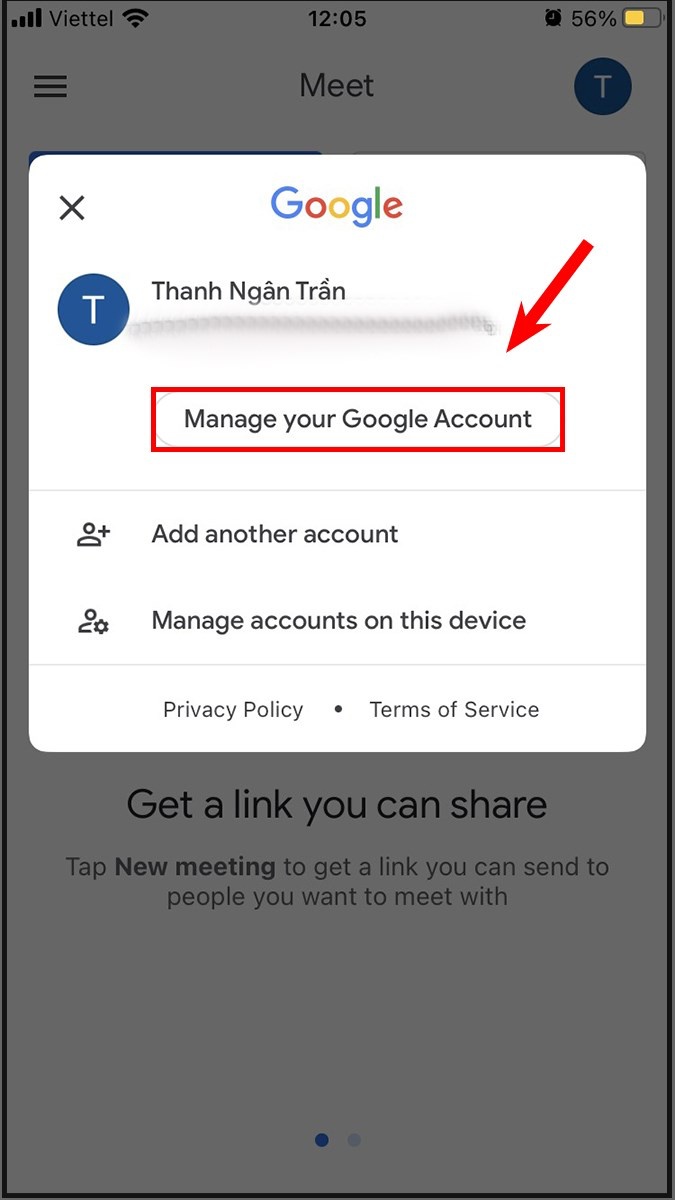
Bước 3: Kế đến, bạn chọn Personal Information.
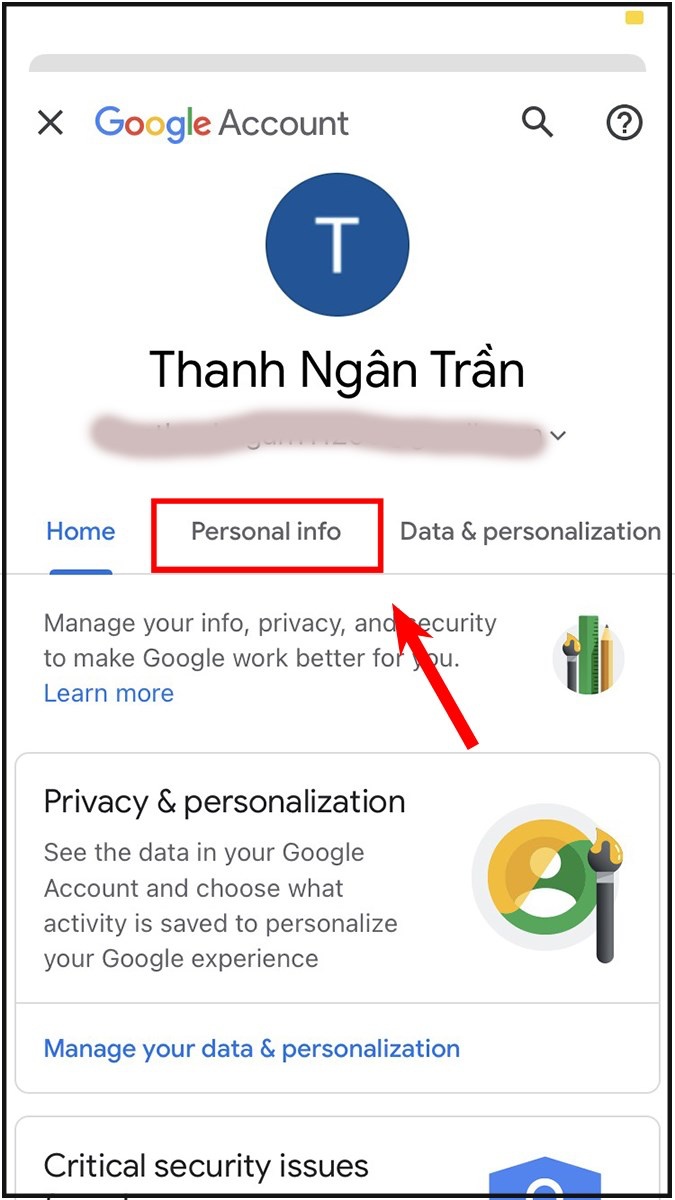
Bước 4: Tiếp đó, bạn chọn Name để thay đổi tên
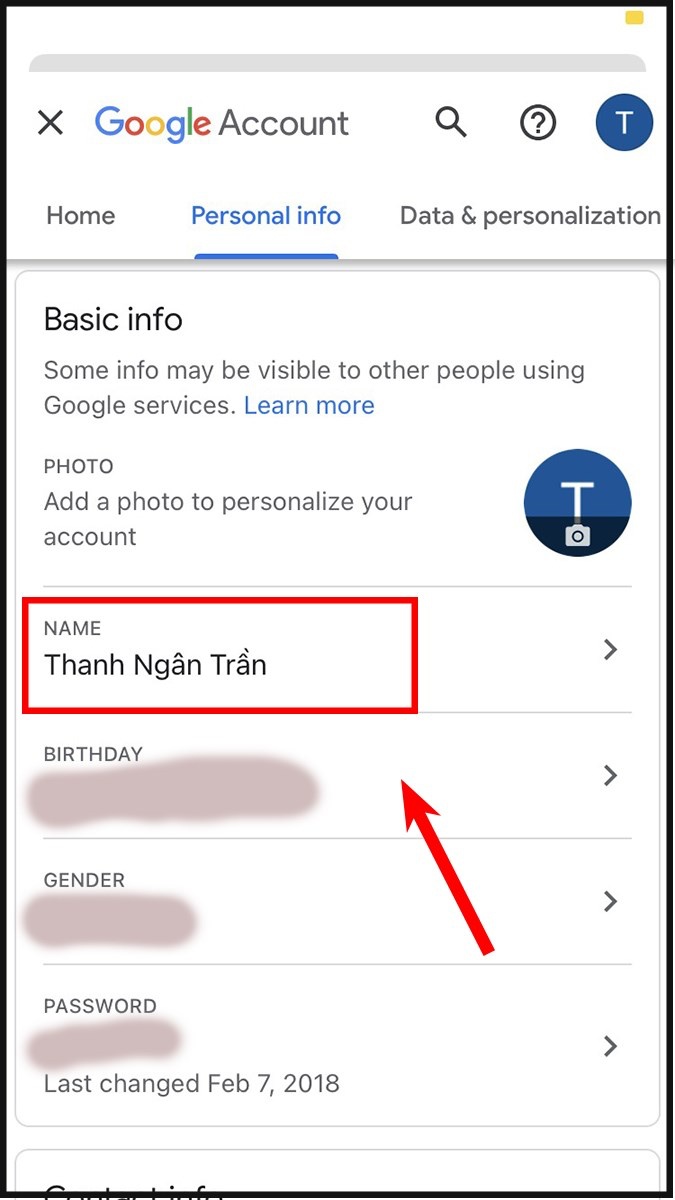
Bước 5: Cuối cùng, ấn Save để hoàn tất việc đổi tên.
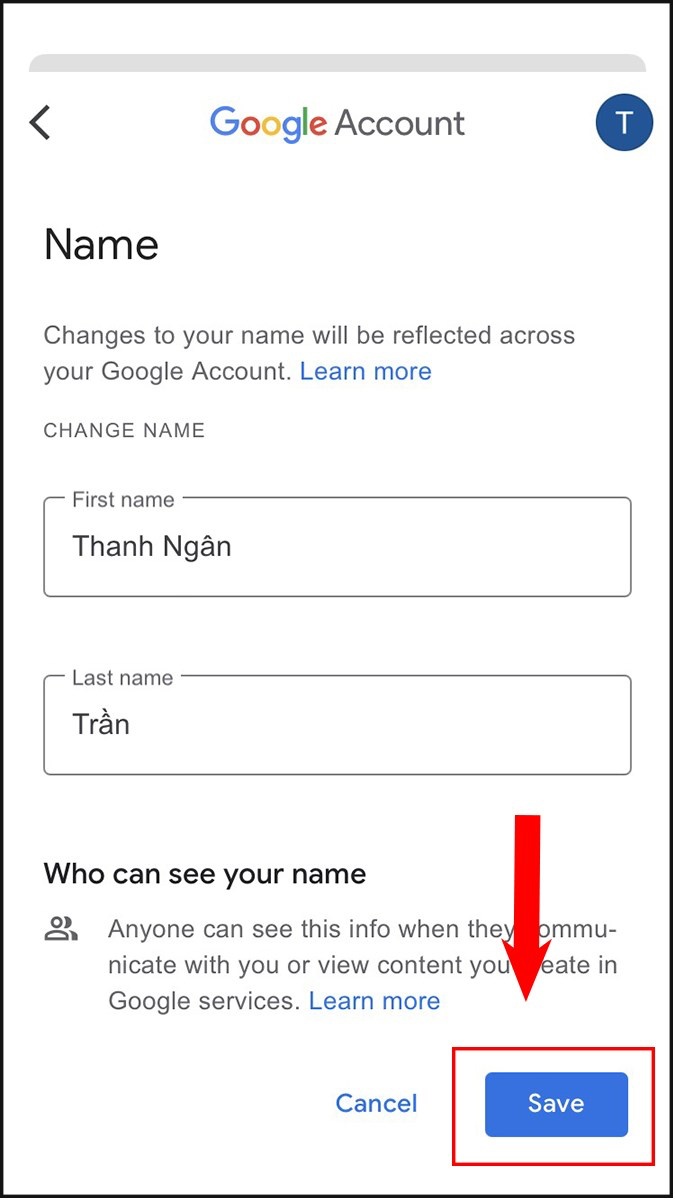
2. Đổi tên từ Cài đặt trên điện thoại
Hướng dẫn nhanh
Bạn mở ứng dụng Cài đặt trong điện thoại -> Ấn chọn Google -> Vào Quản lý tài khoản Google -> Nhấn chọn phần Thông tin cá nhân -> Click vào Tên để thay đổi tên của bạn trên Google Meet -> Bấm Save để lưu tên mới là hoàn tất.
Hướng dẫn chi tiết
Bước 1: Trước tiên, bạn mở ứng dụng Cài đặt trong điện thoại, chọn Google.
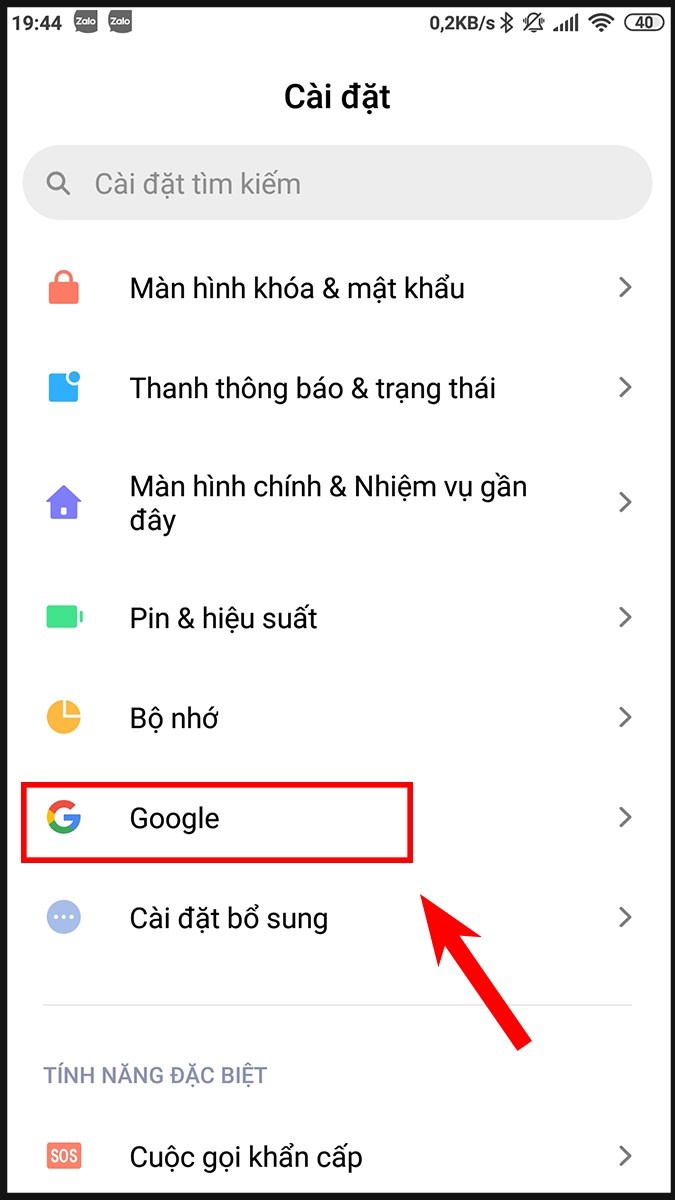
Bước 2: Sau đó, ấn chọn Quản lý tài khoản Google.
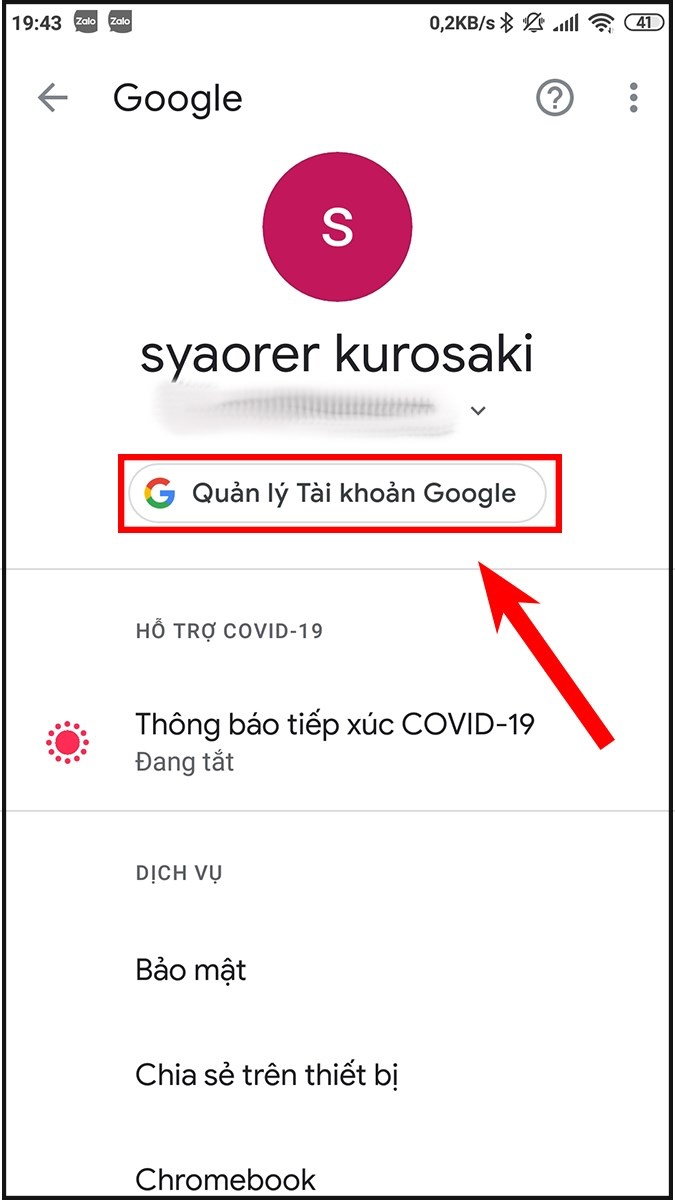
Bước 3: Tiếp theo, bạn chọn phần Thông tin cá nhân.

Bước 4: Kế đến, ấn chọn Tên để thay đổi tên trên Google Meet.
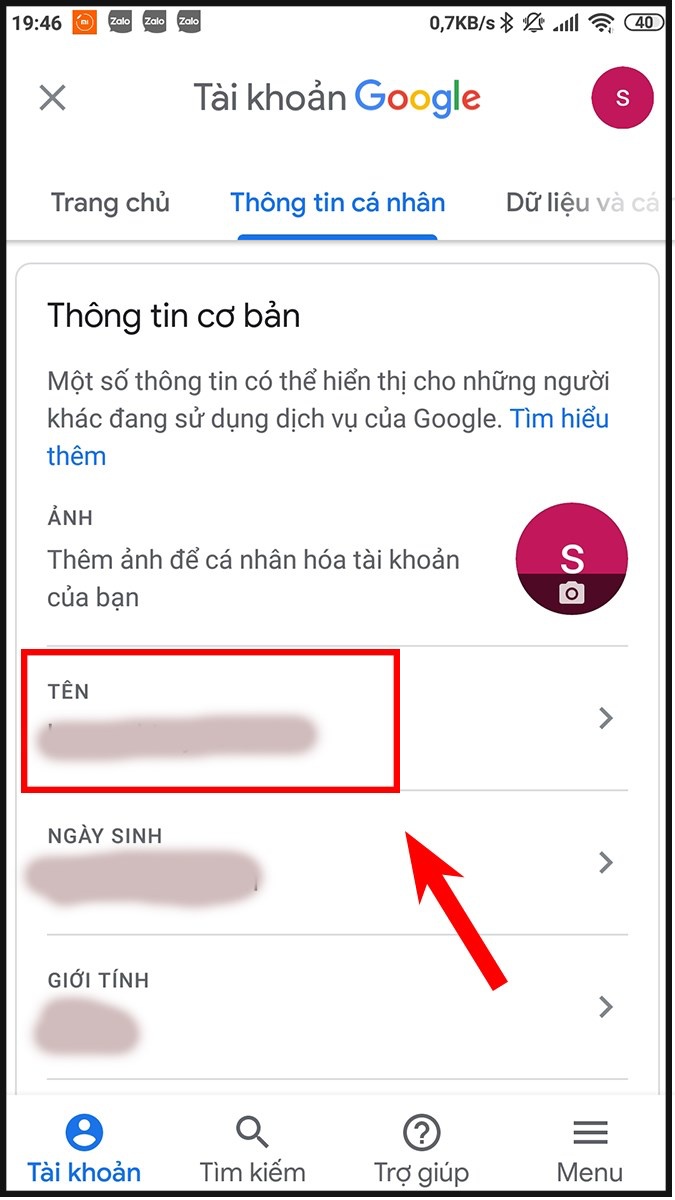
Bước 5: Cuối cùng, bạn bấm Save để hoàn tất việc đổi tên.

Cách đổi tên Google Meet trên máy tính
1. Đổi tên từ Google Meet
Hướng dẫn nhanh
Vào trang Google Meet, tiến hành đăng nhập tài khoản Google -> Bạn chọn vào ảnh đại diện ở góc trên bên phải -> Nhấn chọn Manage Your Google Account -> Tại menu bên trái, ấn chọn Personal Information -> Ở phần Basic Infomation, bấm vào Name để đổi tên -> Nhấn Save là hoàn tất quá trình.
Hướng dẫn chi tiết
Bước 1: Trước tiên, bạn truy cập trang Google Meet, tiến hành đăng nhập tài khoản Google -> Nhấn vào ảnh đại diện ở góc trên bên phải -> Bấm chọn Manage Your Google Account.
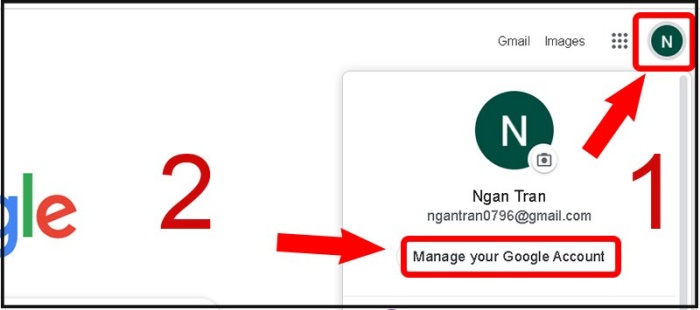
Bước 2: Tại mục menu bên trái, bạn ấn chọn Personal Information -> Trong phần Basic Infomation, bạn vào Name để đổi tên.
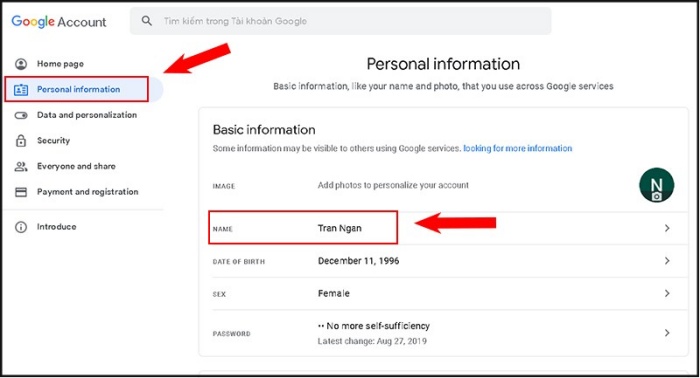
Bước 3: Cuối cùng bạn chọn Save, khi đó tên trên Google Meet sẽ được thay đổi.
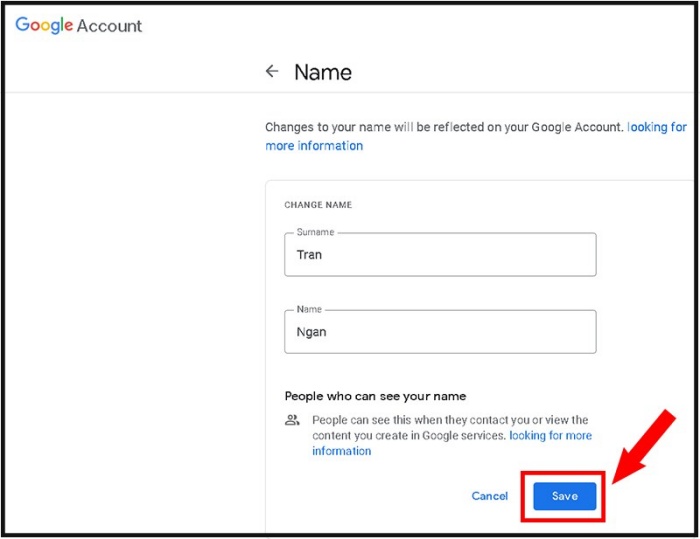
2. Đổi tên từ Google Chrome
Hướng dẫn nhanh
Bạn mở Google Chrome -> Nhấn vào dấu ba chấm ở góc trên bên phải -> Ấn chọn Settings -> Bấm chọn Manage Your Google Account -> Ở menu bên trái, bạn chọn Personal Information -> Trong phần Basic Infomation, vào Name để đổi tên -> Bấm Save để hoàn thành.
Hướng dẫn chi tiết
Bước 1: Đầu tiên, bạn mở Google Chrome -> Bấm vào dấu ba chấm ở góc trên bên phải -> Nhấn chọn Settings.
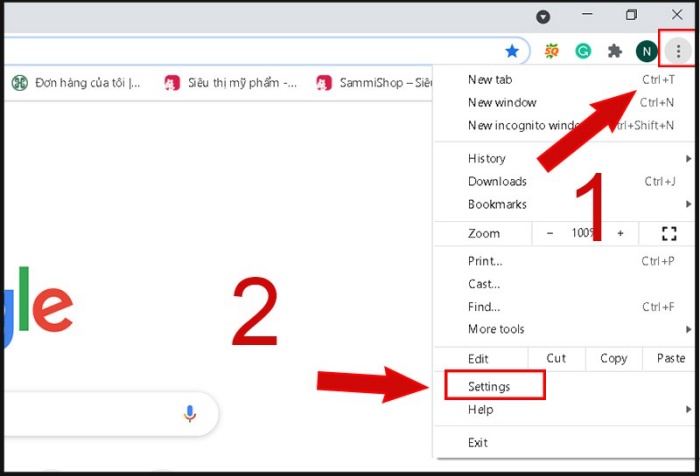
Bước 2: Sau đó, bạn chọn Manage Your Google Account.
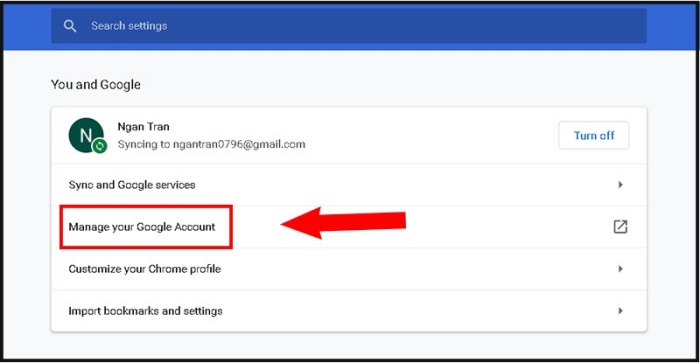
Bước 3: Tại menu bên trái, ấn chọn Personal Information -> Trong phần Basic Infomation, bạn vào Name để đổi tên.
Tại phần này, bạn có thể thay đổi tên, ảnh đại diện, ngày sinh, giới tính, và những thông tin cá nhân khác.

Bước 4: Cuối cùng, bạn ấn Save, thế là tên trên Google Meet sẽ được thay đổi.
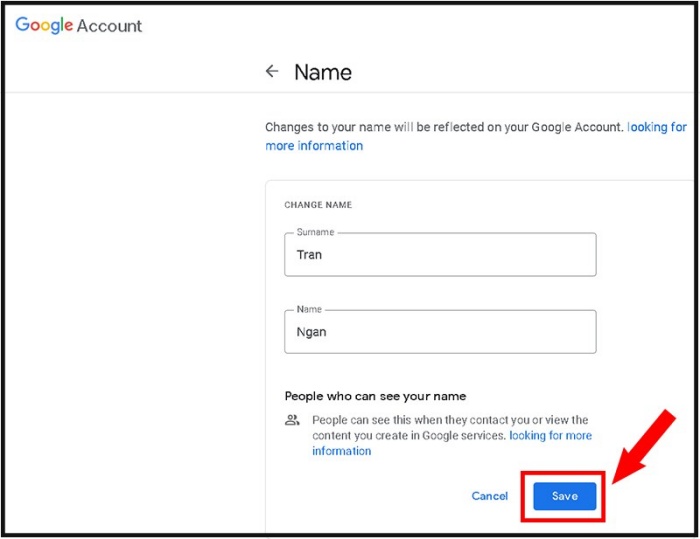
3. Đổi tên từ link quản lý tài khoản Google
Hướng dẫn nhanh
Bạn vào link quản lí tài khoản Google -> Tiến hành đăng nhập tài khoản Google -> Nhấn chọn Personal Information -> Chọn vào Name để thay đổi tên -> Bấm Save để lưu thay đổi là xong.
Hướng dẫn chi tiết
Bước 1: Đầu tiên, bạn truy cập link quản lí tài khoản Google -> Tiến hành đăng nhập tài khoản Google -> Nhấn chọn Personal Information.
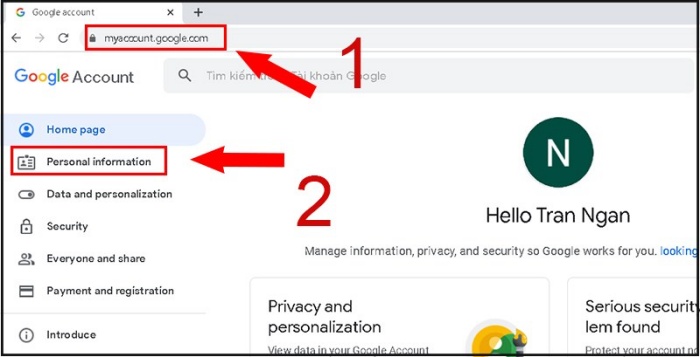
Bước 2: Kế đến, bạn chọn Name để thay đổi tên.
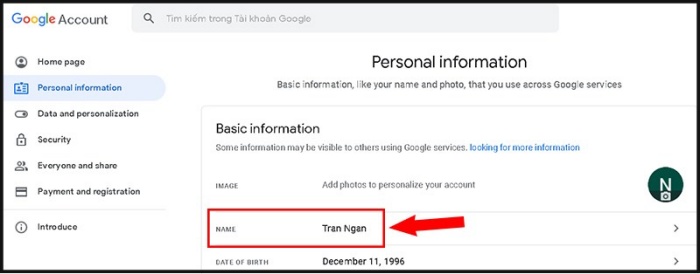
Bước 3: Cuối cùng, bạn chọn Save, khi đó tên trên Google Meet sẽ được thay đổi.
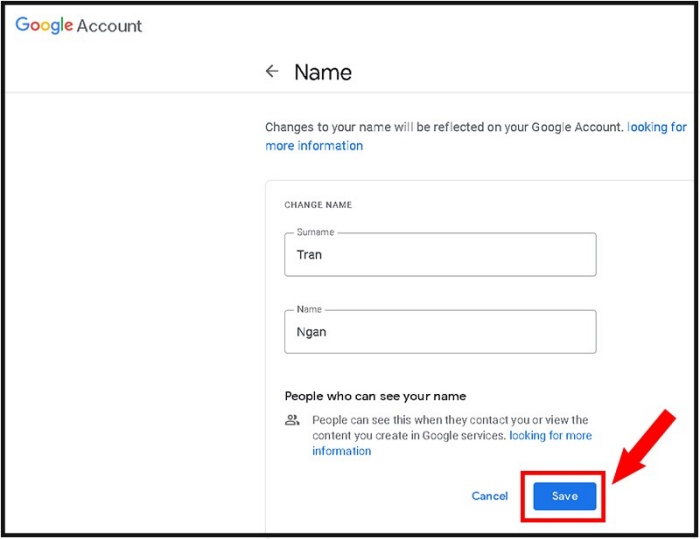
Qua những thông tin ở trên, hy vọng bài viết giúp bạn biết được cách đổi tên trong Google Meet. Từ đó, có được những trải nghiệm học tập, làm việc trong Google Meet vui và hiệu quả.
Nguồn: Invert.vn
Gửi bình luận của bạn
(*) yêu cầu nhập
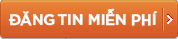
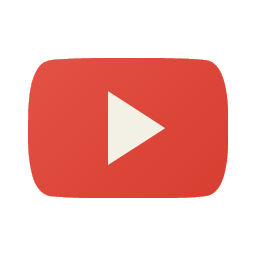


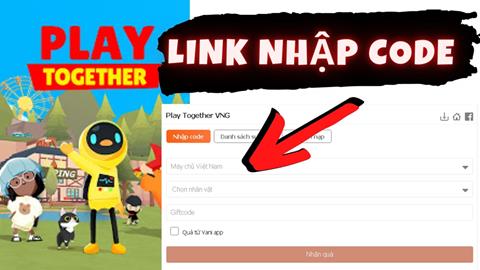

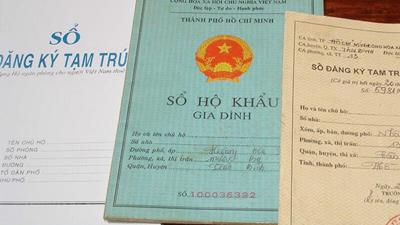

![[2025] Hướng dẫn cách viết sơ yếu Lý lịch tự thuật xin việc từng bước](https://www.invert.vn/media/ar/thumb/so-yeu-ly-lich-tu-thuat.jpeg)


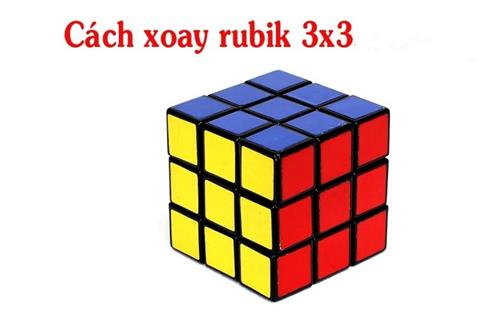

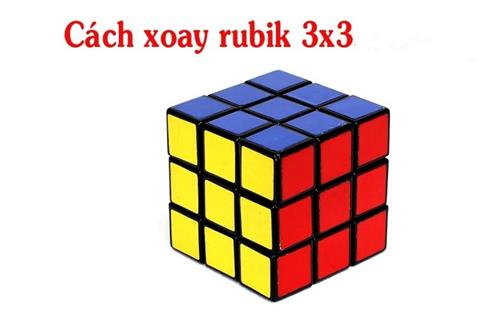

![[2024] Hướng dẫn cách viết sơ yếu Lý lịch tự thuật xin việc từng bước [2024] Hướng dẫn cách viết sơ yếu Lý lịch tự thuật xin việc từng bước](/media/ar/thumb/so-yeu-ly-lich-tu-thuat.jpeg)
![[2024] Cách viết một đoạn văn ngắn & đoạn văn mẫu hay nhất, ai cũng làm được!!! [2024] Cách viết một đoạn văn ngắn & đoạn văn mẫu hay nhất, ai cũng làm được!!!](/media/ar/thumb/cach-viet-1-doan-van-ngan.jpeg)

![[2024] Tải phần mềm xem tra cứu thông tin quy hoạch Đồng Nai [2024] Tải phần mềm xem tra cứu thông tin quy hoạch Đồng Nai](/media/ar/thumb/dnailis.jpg)