Trong công việc, không ít trường hợp bạn cảm thấy phiền phức khi in các văn bản Word bị lỗi xuất hiện các trang trắng. Tuy nhiên, khi gặp phải tình trạng này thì không phải ai cũng biết cách khắc phục. Vậy làm sao để xóa trang trắng trong Word?
Sau đây, đội ngũ INVERT chúng tôi sẽ hướng dẫn bạn xóa trang trắng trong Word đơn giản, chi tiết, thông qua bài viết sau.
Mục lục bài viết [Ẩn]

I. Tại sao cần phải xóa trang trắng?
Nguyên nhân xuất hiện trang trắng trong Word (Blank Page) một phần là do cách căn lề diễn ra tự động trong Word hay một số trường hợp do bạn ấn nhầm nút Enter nhiều lần.
Bên cạnh đó, việc ấn một số nút như Page Break, Section Break (Next Page) hoặc tạo bảng tính cũng gây ra tình trạng xuất hiện trang trắng ở cuối, giữa các trang Word với nhau.
- Tại sao cần phải xóa các trang trắng?
- Khiến cho quá trình soạn thảo văn bản không được liền mạch.
- Gây bất tiện trong quá trình đánh số trang Word.
- Khi in văn bản, các trang trắng cũng được in theo các tài liệu, làm ảnh hưởng đến tính thẩm mỹ văn bản cũng như gây hao tốn giấy.
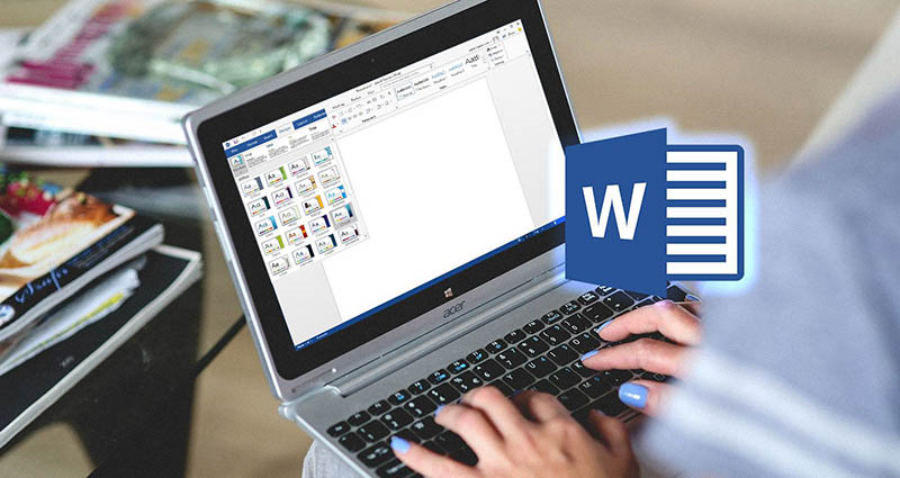
II. Cách xoá trang trắng trong word Macbook 2023
Cách 1: Nếu như bạn muốn xóa trang trắng ở dòng máy tính Macbook, thì dưới đây, chúng tôi hướng dẫn chi tiết từng bước.
Bước 1: Nhấn Ctrl+Shift+8 (⌘+8 trên máy Mac) để hiển thị dấu phân đoạn.
Bước 2: Chọn dấu phân đoạn.
Bước 3: Chọn bên trong hộp Cỡ phông, nhập 01, rồi nhấn Enter .
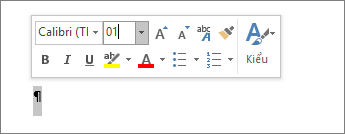
Nhấn Ctrl+Shift+8 một lần nữa để ẩn dấu phân đoạn (⌘+8 trên máy Mac).
Nếu đoạn văn đó vẫn không vừa khít trên trang trước, bạn có thể thu nhỏ lề cuối (tab Bố trí > Lề > Lề tùy chỉnh, rồi đặt kích cỡ nhỏ cho lề cuối, chẳng hạn như 0,3 inch).
Cách 2: Chuyển đổi sang PDF
Bước 1: Đi tới Tệp > Lưu Dưới dạng, chọn một vị trí để lưu tệp, rồi chọn PDF cho loại Lưu dưới dạng.

Bước 2: Chọn Tùy chọn trong hộp thoại Lưu Như.
Bước 3: Bên dưới Phạm vi trang, chọn Trang, sau đó chỉ định các trang không trống. Ví dụ, nếu trang 5 tài liệu của bạn là trang trống mà bạn không thể loại bỏ, chỉ định trang từ 1 đến 4.
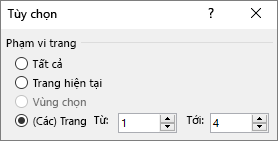
III. Hướng dẫn các cách xoá trang trắng trong Word
1. Cách xoá trang trắng cơ bản nhất
1.1 Cách xóa trang trắng trong Word bằng phím Delete
Thông thường, đối với các trang trắng xuất hiện cuối tài liệu, bạn tiến hành đặt con chuột ở cuối trang và bấm Delete là xong.
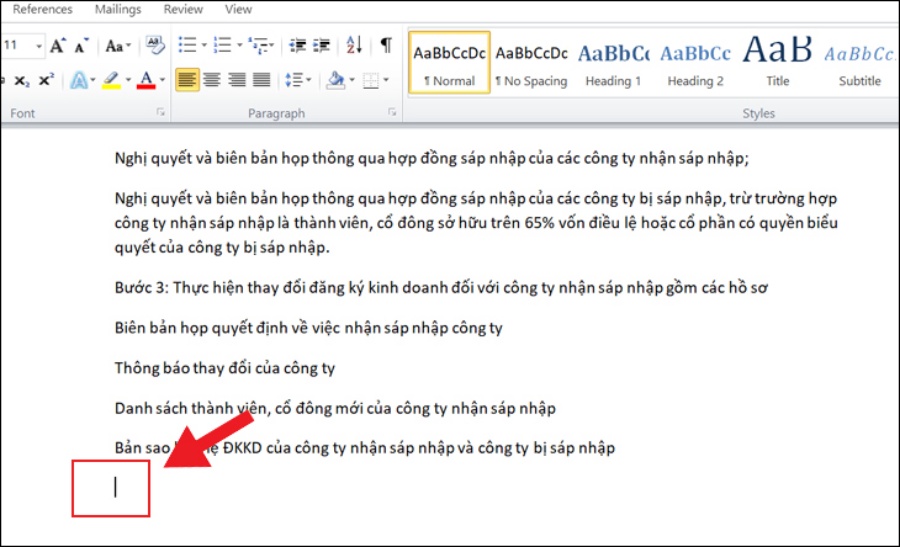
1.2 Cách xóa trang trắng trong Word bằng phím Shift và Delete
Bước 1: Đầu tiên, bạn đưa trỏ chuột đến vị trí cuối cùng của trang ở phía trước trang trắng cần xóa.
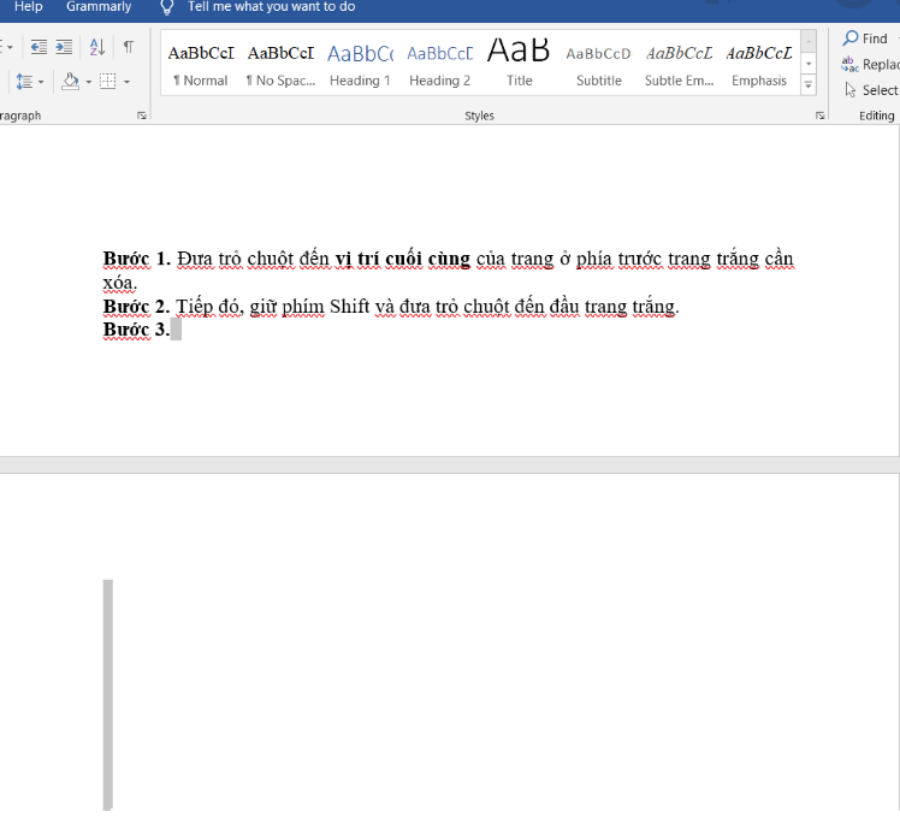
Bước 2: Sau đó, nhấn giữ phím Shift -> Tiếp tục đưa trỏ chuột đến cuối trang trắng.
Bước 3: Kế đó, bạn bấm Delete để xóa thì trang trắng ấy sẽ biến mất ngay.
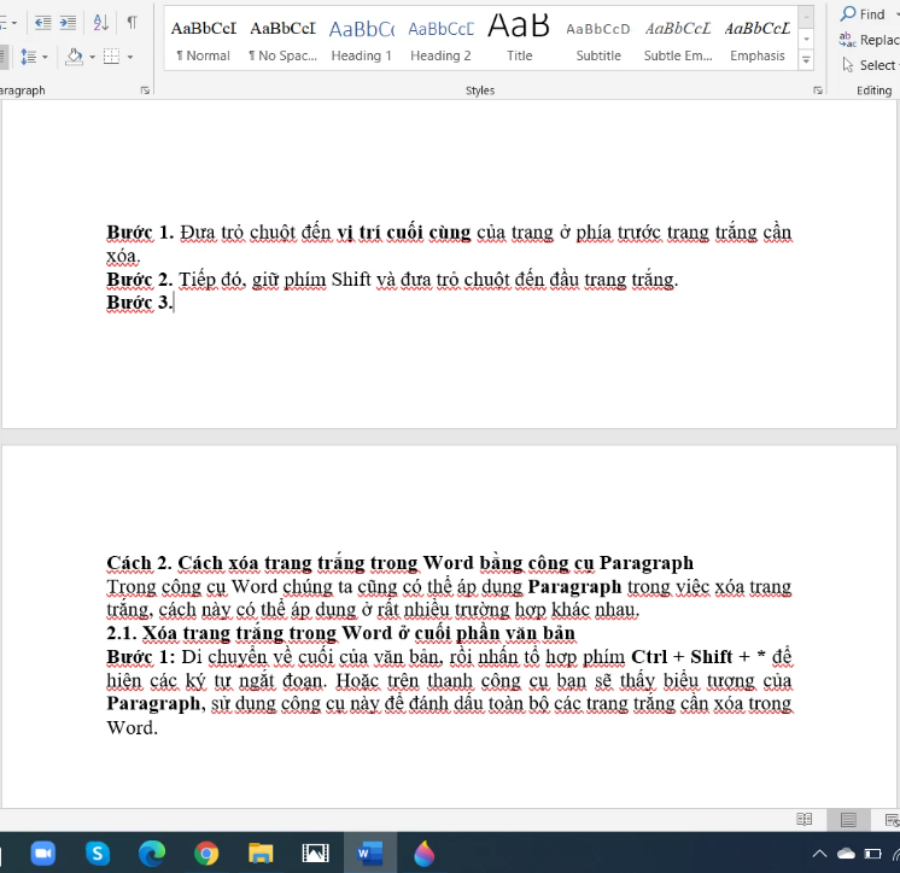
Văn bản sẽ liền mạch hơn sau khi các trang trắng nằm xen kẽ bị xóa.
Lưu ý: Trong quá trình xóa các trang trắng, bạn cũng cần chú ý để tránh xóa mất các trang có nội dung nhé.
1.3 Cách xóa trang trắng trong Word bằng phím Backspace
Để xóa những trang trắng nằm xen kẽ giữa những trang có nội dung, bạn làm theo các bước sau:
Bước 1: Trước tiên, bạn đưa con trỏ chuột đến vị trí đầu tiên của trang nằm ngay sau trang trắng (trước ký tự đầu tiên của trang đó).
Bước 2: Sau đó, bấm phím Backspace, trang trắng sẽ biến mất ngay lập tức khỏi tầm mắt của bạn, thế là xong.
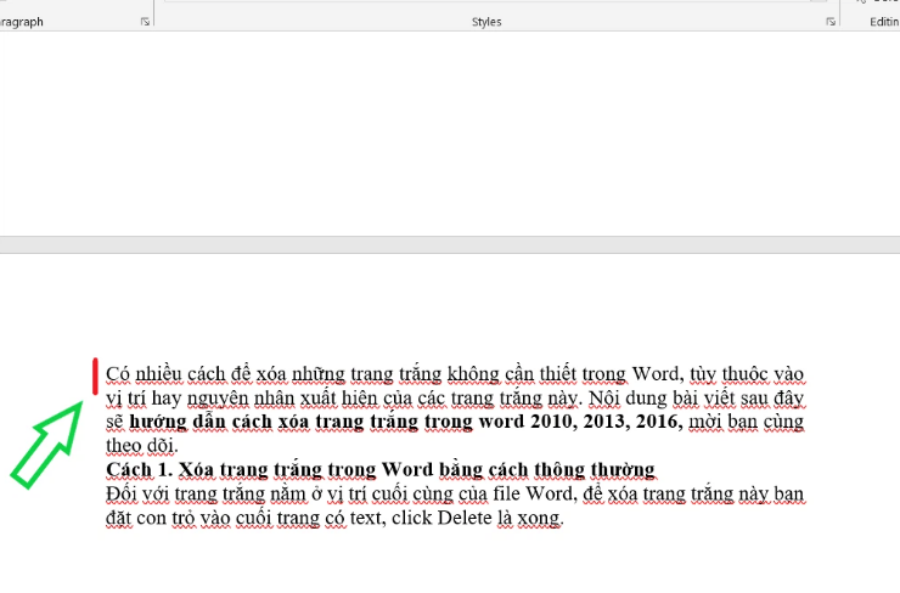
2. Sử dụng công cụ Paragraph để xóa trang trắng trong Word
2.1 Cách xóa trang trắng trong Word do Page Break hoặc Section Break tạo ra
Thường thì ngay khi bạn ngắt các trang hay ngắt section trên Word, sẽ xuất hiện các trang trắng. Khi đó, sẽ có 2 trường hợp trang trắng do Page Break hoặc Section Break tạo ra.
- Trường hợp 1: Xuất hiện lỗi Page Break như hình bên dưới.
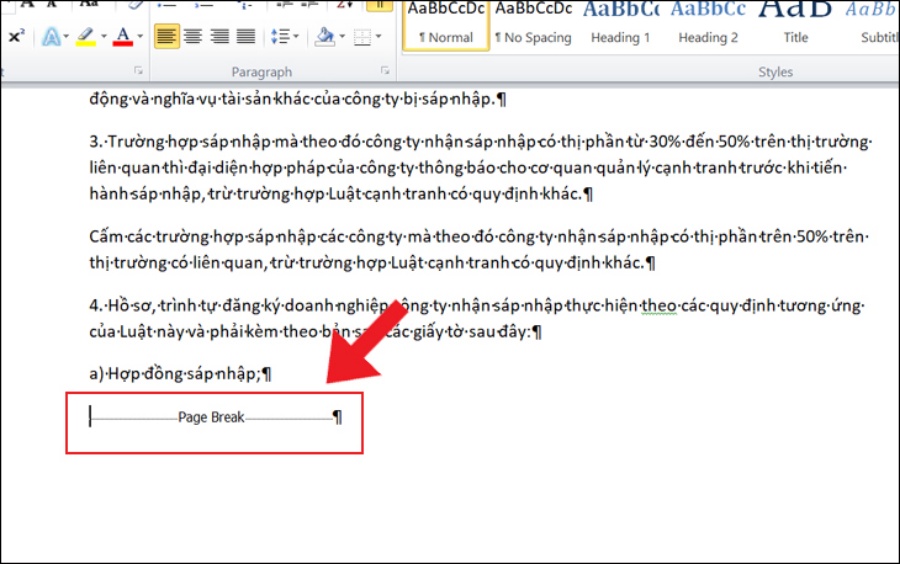
- Trường hợp 2: Xuất hiện lỗi Section Break như hình minh họa.
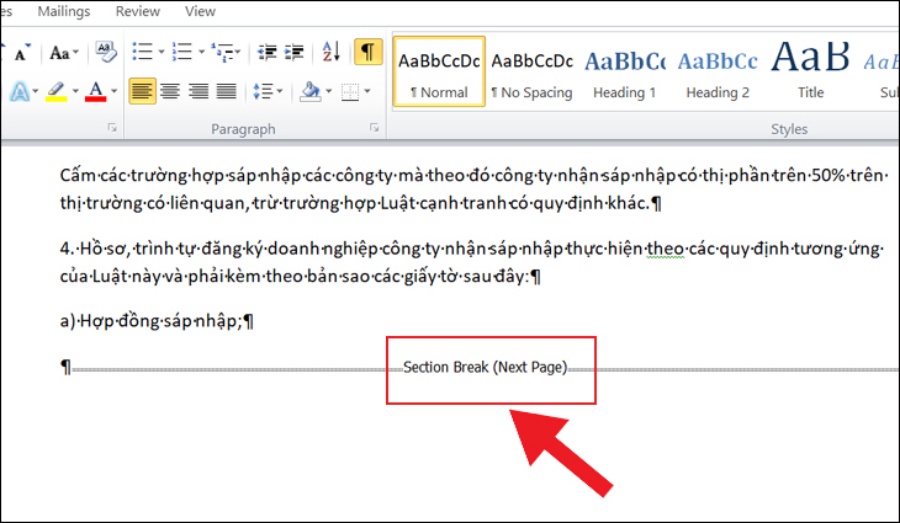
Bước 1: Trước tiên, bạn ấn vào biểu tượng Paragraph để hiển thị thông báo do lỗi của Page Break hoặc Section Break.
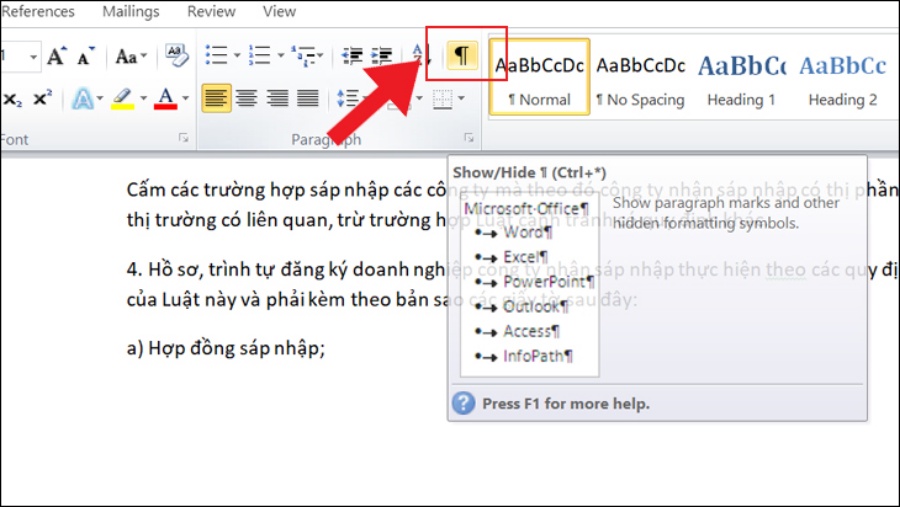
Bước 2: Sau đó, bạn đặt con chuột vào trước ký tự Page Break hoặc Section Break -> Bấm Delete để tiến hành xóa trang trắng là hoàn tất.
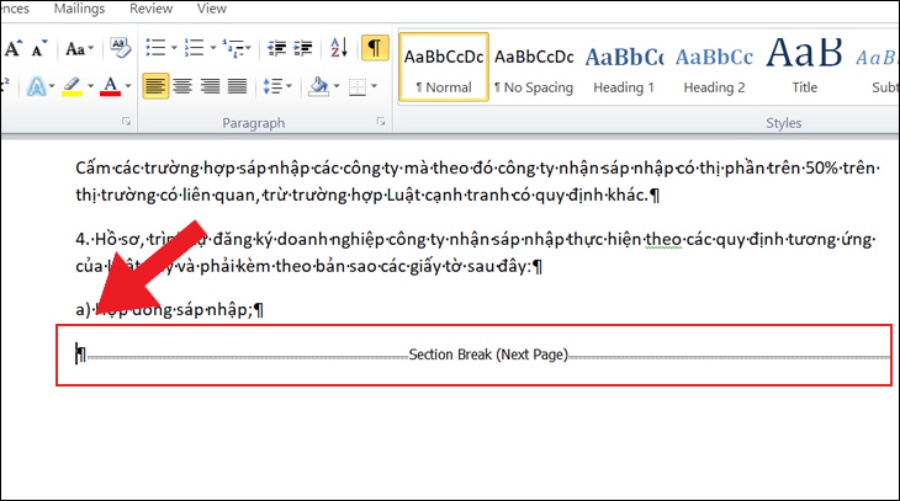
2.2 Cách xóa trang trắng trong Word ở cuối phần văn bản
Bước 1: Đầu tiên, bạn di chuyển chuột đến cuối trang, tại thanh công cụ Home -> Click chọn biểu tượng Paragraph.
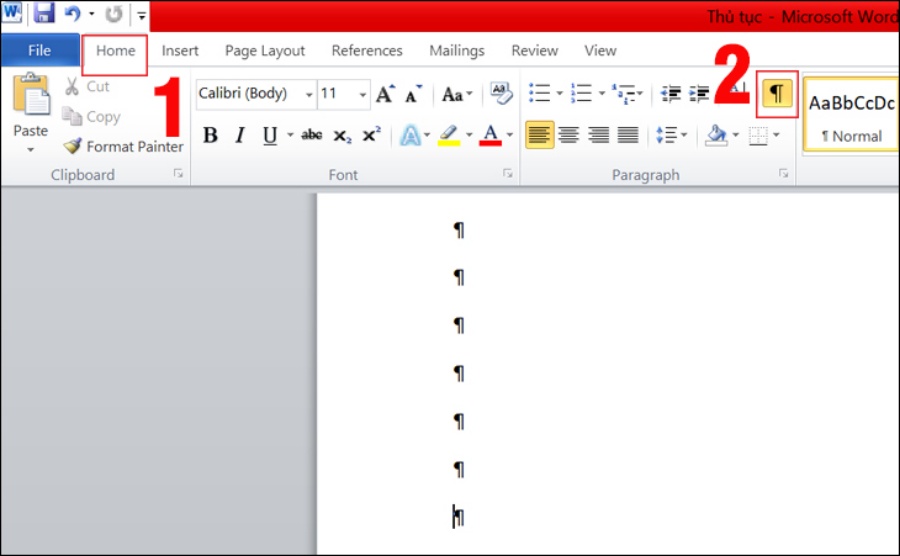
Bước 2: Kế đó, bạn bôi đen những ký tự ở trang trắng và bấm phím Delete hoặc Backspace trên bàn phím là hoàn thành.
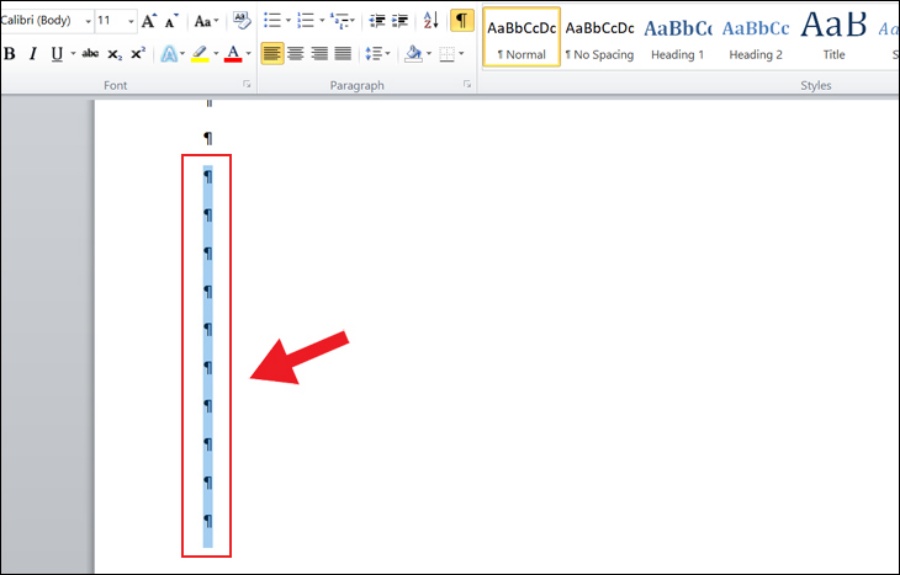
2.3 Xóa trang trắng sau khi chèn bảng trong Word
Các trang trắng thường xuất hiện phía sau ngay bảng biểu khi bạn chèn bảng cuối văn bản Word. Để khắc phục tình trạng này, bạn làm như sau:
Bước 1: Trước hết, bạn click vào biểu tượng Paragraph -> Tiến hành bôi đen khoảng trắng có ký tự Paragraph.
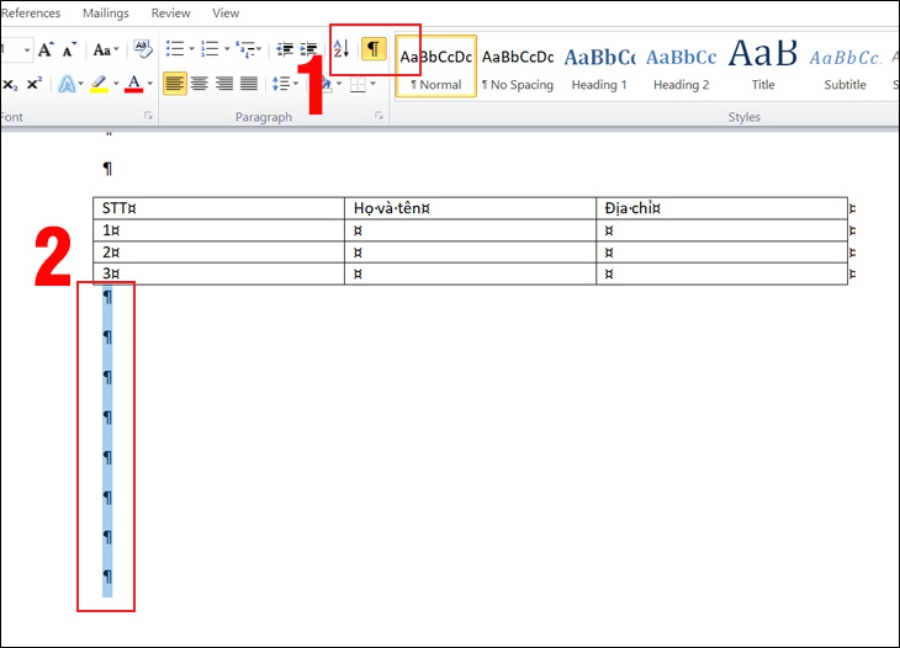
Bước 2: Sau đó, bạn nhấn tổ hợp phím Ctrl+D. Khi đó, cửa sổ Font sẽ hiện ra -> Nhấn chọn Hidden -> Bấm OK là xong.
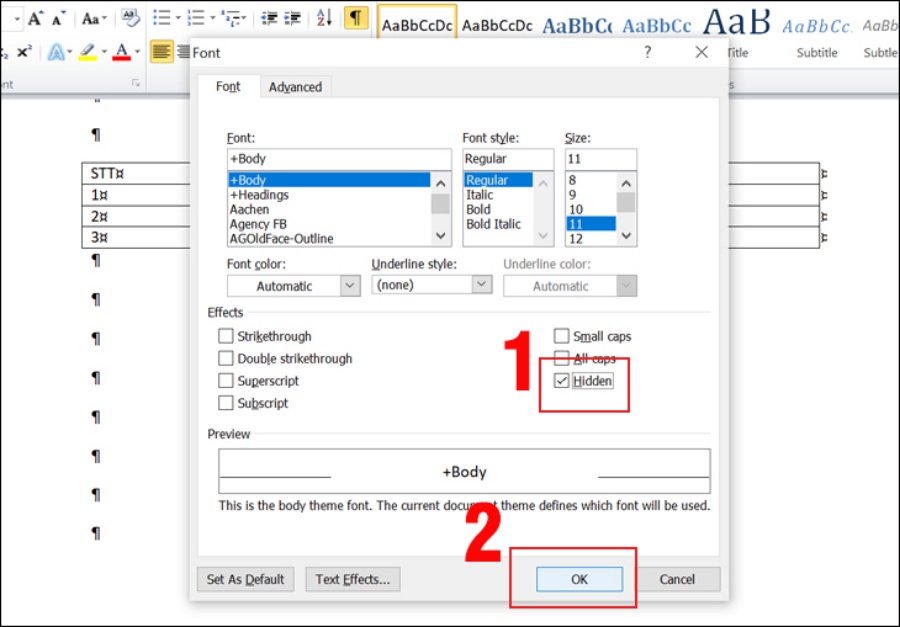
Bước 3: Cuối cùng, bạn ấn vào biểu tượng Paragraph 1 lần nữa và thế là trang trắng đã được xóa hết.
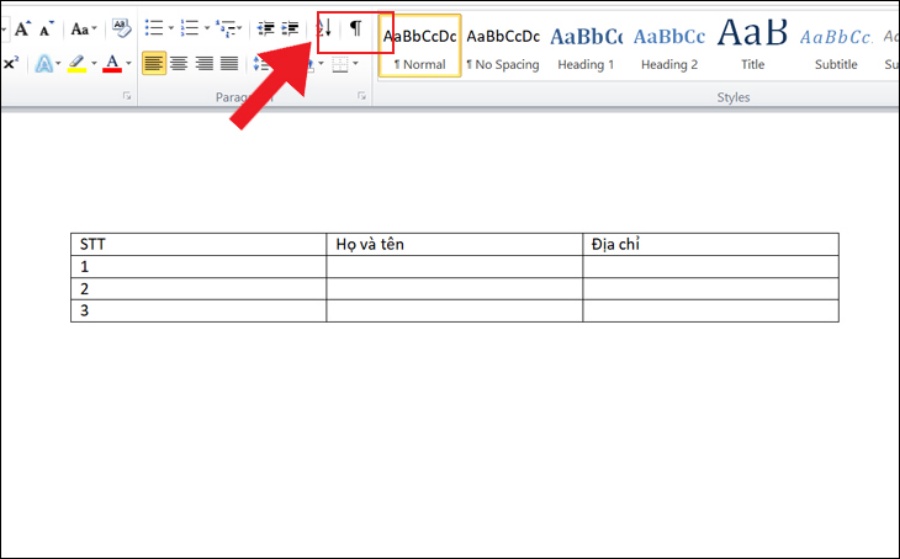
3. Cách xóa trang trống ở giữa tài liệu Word
Bước 1: Đầu tiên, bạn bấm tổ hợp phím CTRL + SHIFT + 8 hoặc chuyển đến tab Home và nhấn vào biểu tượng Paragraph.
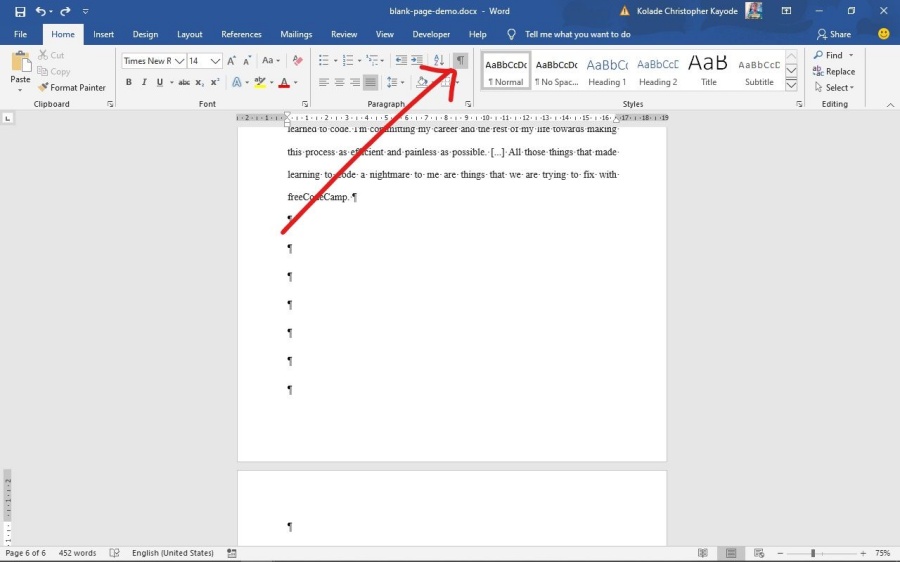
Về cơ bản, tất cả các tổ hợp phím này hiển thị các dấu phân đoạn (¶) ở cuối mỗi đoạn và mỗi dòng trống. Bạn có thể ấn phím ENTER và ở đầu trang trống thừa bất cứ khi nào bạn muốn.
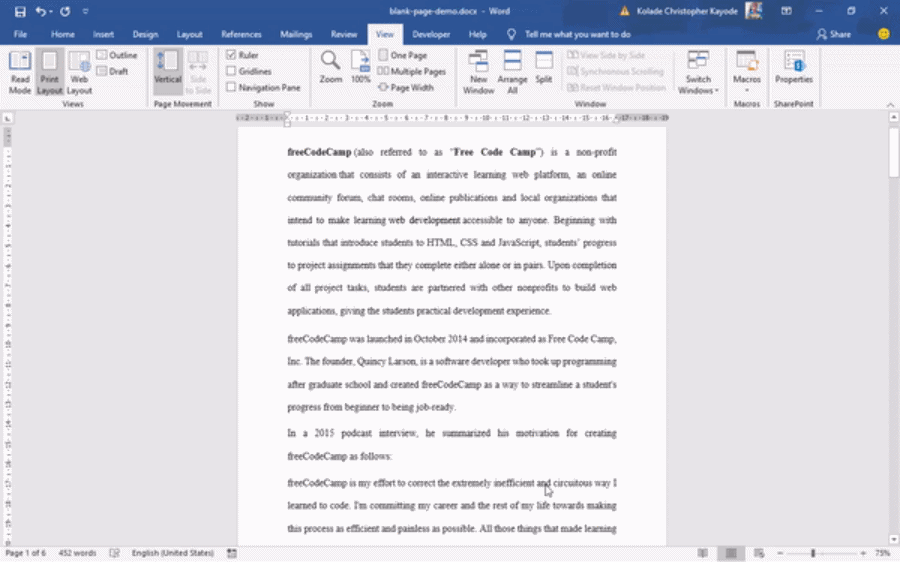
Bước 2: Tiếp theo, bạn highlight các điểm đánh dấu đoạn văn bằng chuột -> Bấm Delete. Trường hợp, 1 trong các điểm đánh dấu vẫn ở đó, bạn xóa nó bằng cách bấm phím Backspace.
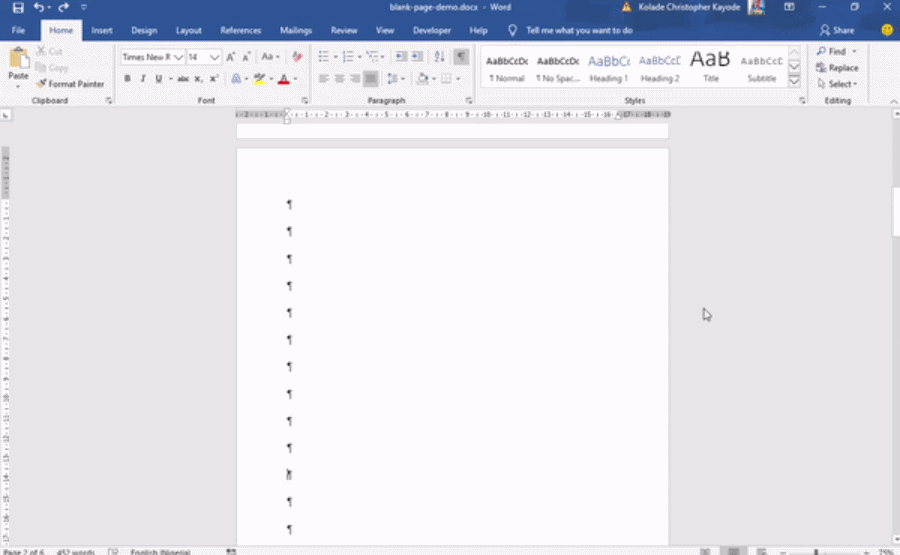
Hoặc bạn cũng có thể xóa (các) trang trống bằng cách chuyển đến vị trí trang trống đó -> Bấm phím Backspace cho đến khi các điểm đánh dấu đoạn văn biến mất nếu bạn có đủ kiên nhẫn.
4. Xuất file PDF
Hướng dẫn phù hợp với người dùng chỉ cần lấy file PDF để gửi mail mà không cần gửi file .doc hay .docx.
Bước 1: Trước tiên, bạn ấn vào File (ở góc trên cùng bên trái màn hình) -> Bấm Save As.
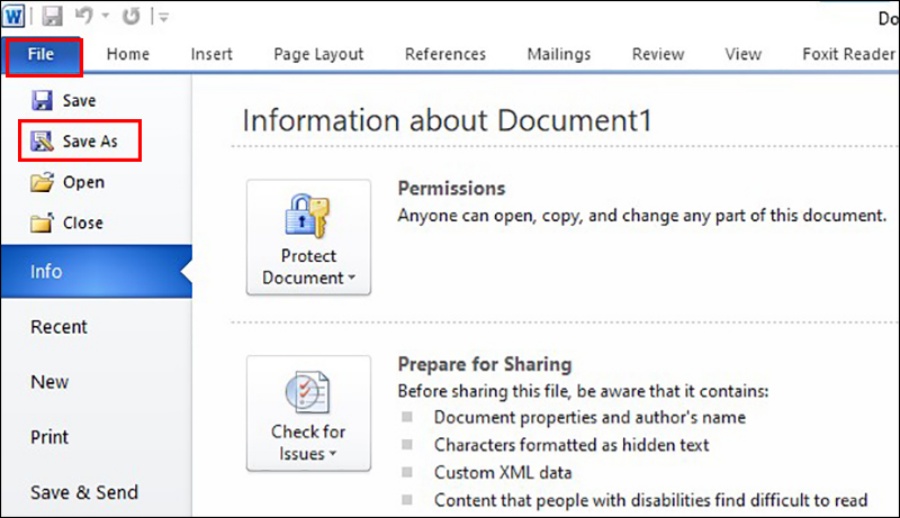
Bước 2: Sau đó, tại mục Save as type -> Click chọn PDF.
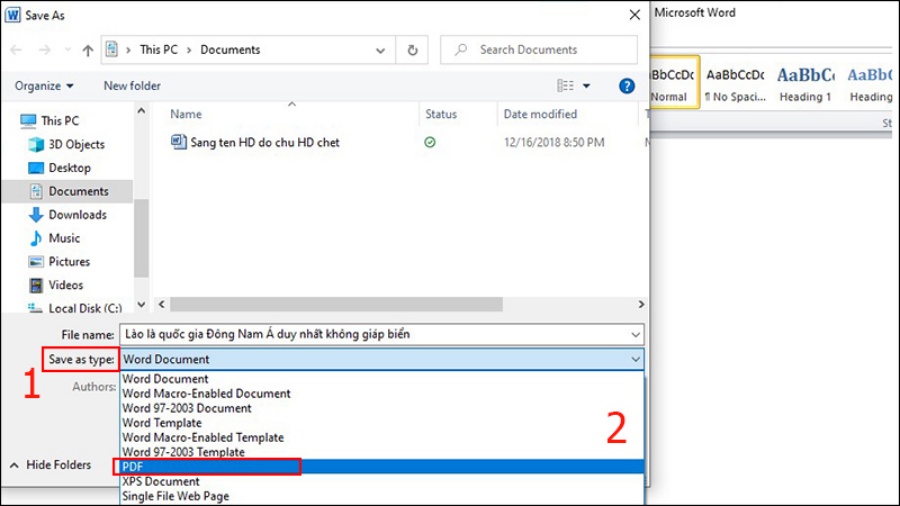
Bước 3: Cuối cùng, bạn bấm vào Options trong Save As -> Nhấn chọn Page(s) từ 1 đến số trang mong muốn -> Rồi ấn OK là xong.
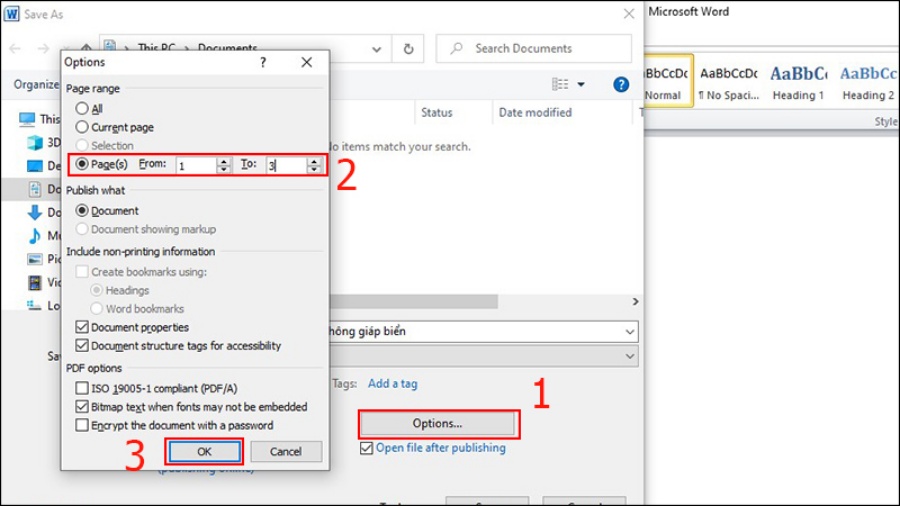
IV. Video hướng dẫn xóa trang trắng Word theo nhiều cách
Trên đây là cách xóa trang trắng trong Word đơn giản mà đội ngũ INVERT chúng tôi đã tổng hợp được. Mong rằng thông qua bài viết này các bạn hoàn toàn có thể biết cách xóa trang trắng trong Word dễ dàng. Nếu có gì thắc mắc bạn cũng có thể bình luận bên dưới, chúng tôi sẽ giải đáp cho bạn. Chúc các bạn thành công.
Nguồn: Invert.vn
Gửi bình luận của bạn
(*) yêu cầu nhập
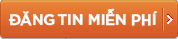
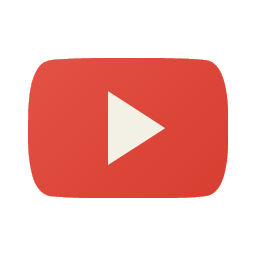


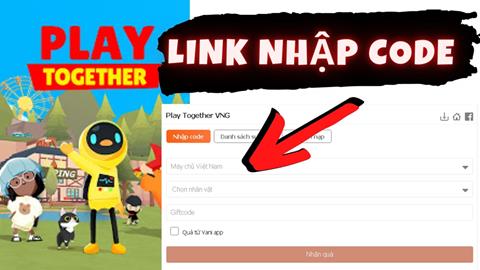

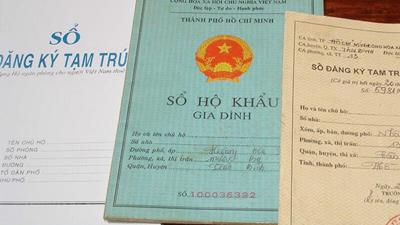

![[2025] Hướng dẫn cách viết sơ yếu Lý lịch tự thuật xin việc từng bước](https://www.invert.vn/media/ar/thumb/so-yeu-ly-lich-tu-thuat.jpeg)


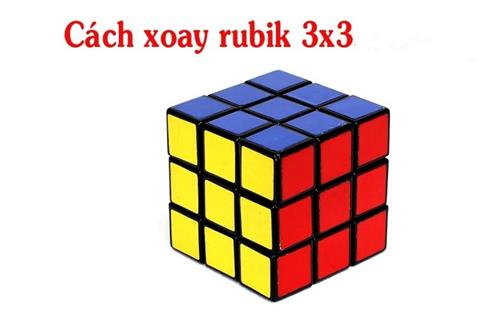

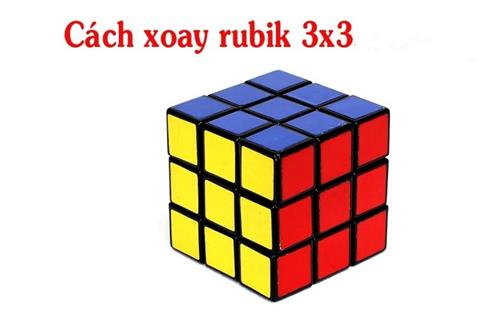

![[2024] Hướng dẫn cách viết sơ yếu Lý lịch tự thuật xin việc từng bước [2024] Hướng dẫn cách viết sơ yếu Lý lịch tự thuật xin việc từng bước](/media/ar/thumb/so-yeu-ly-lich-tu-thuat.jpeg)
![[2024] Cách viết một đoạn văn ngắn & đoạn văn mẫu hay nhất, ai cũng làm được!!! [2024] Cách viết một đoạn văn ngắn & đoạn văn mẫu hay nhất, ai cũng làm được!!!](/media/ar/thumb/cach-viet-1-doan-van-ngan.jpeg)

![[2024] Tải phần mềm xem tra cứu thông tin quy hoạch Đồng Nai [2024] Tải phần mềm xem tra cứu thông tin quy hoạch Đồng Nai](/media/ar/thumb/dnailis.jpg)





