Bạn đang tìm cách gỡ bỏ các ứng dụng trên máy tính một cách đơn giản và nhanh chóng nhưng không biết làm sao. Đừng lo, đội ngũ INVERT.VN sẽ hướng dẫn cho các bạn 15 cách xóa ứng dụng trên máy tính một cách dễ dàng thông qua bài viết sau.

Lợi ích của việc gỡ bỏ các ứng dụng trên máy tính
- Giải phóng bộ nhớ
- Tăng phóng dung lượng dự trữ
- Làm tăng độ nhanh nhạy của máy
- Xóa bỏ các ứng dụng không còn thích hợp
Hướng dẫn các cách xóa ứng dụng trên máy tính đơn giản
1. Xóa ứng dụng bằng Control Panel
Đây là phương pháp xóa phần mềm phổ biến nhất trên Windows, đã có từ phiên bản đầu tiên
- Ưu điểm của giải pháp này là cách gỡ cài đặt ứng dụng trên máy tính xách tay của bạn nhanh chóng và dễ dàng từ một vị trí.
- Nhược điểm là bạn chỉ có thể gỡ cài đặt ứng dụng được tải xuống từ các trang tải phần mềm bằng tệp .exe, .msi… chứ không thể gỡ cài đặt từ Windows Store trên Windows 10, Windows 8 / Windows 8.1.
Hướng dẫn: Để xóa ứng dụng trên máy tính bằng Control Panel bạn có thể làm nhanh các bước sau đây:
- Bước 1: Trong thanh tìm kiếm (Nhấn phím Windows) phía dưới góc trái màn hình, gõ từ khóa Control Panel > Ấn chọn ứng dụng Control Panel.
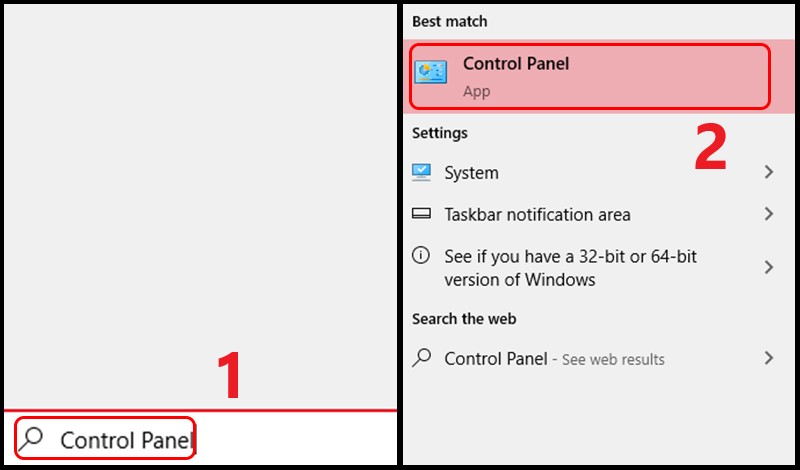
- Bước 2: Click chọn mục Programs and Features > Nhấp đôi vào ứng dụng cần xóa hoặc nhấn chuột phải > Chọn Uninstall.
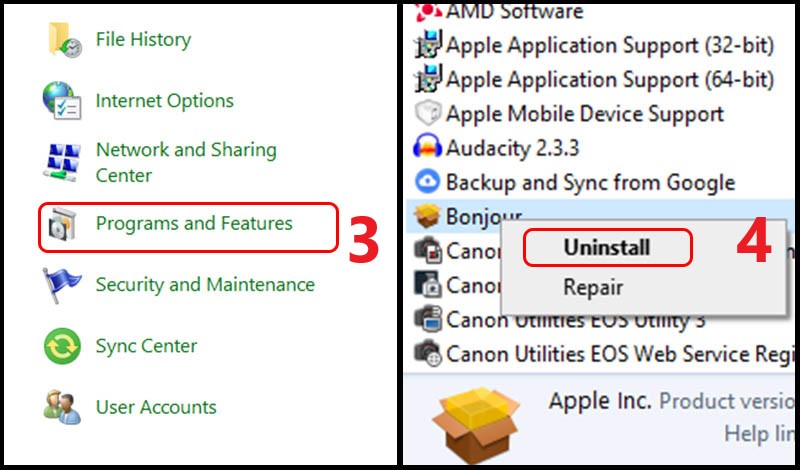
2. Xóa ứng dụng bằng phần mềm CCleaner
CCleaner được biết đến là phần mềm dọn dẹp máy tính với chức năng loại bỏ file rác, xóa ứng dụng đã cài trong máy.
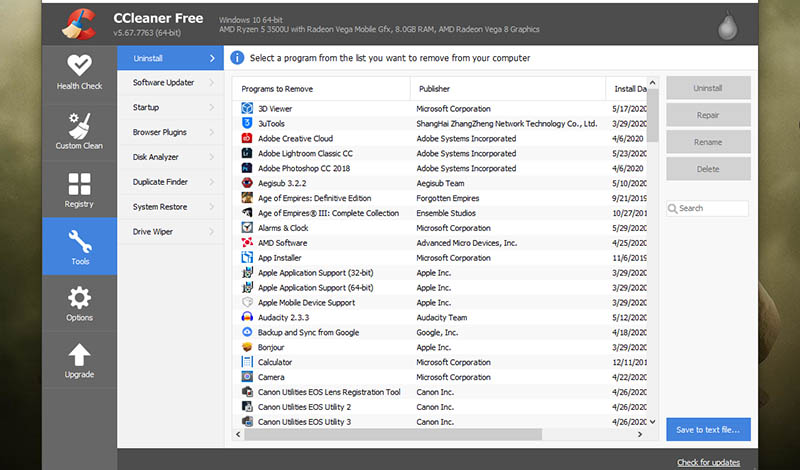
Ưu điểm: Có khả năng tương thích tốt mọi loại máy, xóa hoàn toàn ứng dụng trên máy, dễ dàng sử dụng. Ngoài ra còn có thể xóa lịch sử duyệt web và nhiều loại file rác. Hỗ trợ cài đặt trên cả Windows, macOS.
Nhược điểm: Thường xuyên Update thủ công, bạn cũng cần cài đặt thêm các phiên bản đi kèm như CCEnhancer, CCleaner Portable để đáp ứng đầy đủ chức năng.
Để cài đặt phần mềm CCleaner trên máy tính bạn có thể thực hiện theo các bước sau:
- Bước 1: Mở CCleaner lên rồi chọn Tools > Click chọn mục Uninstall.
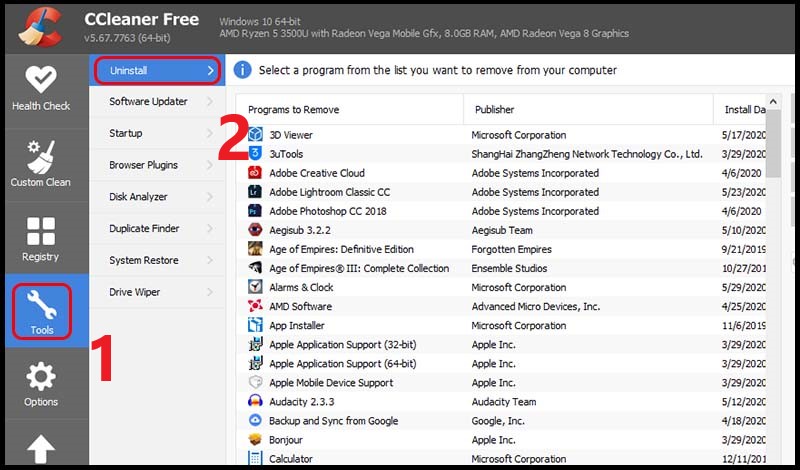
- Bước 2: Sau đó chọn phần mềm cần xóa > Ấn Uninstall là hoàn thành.
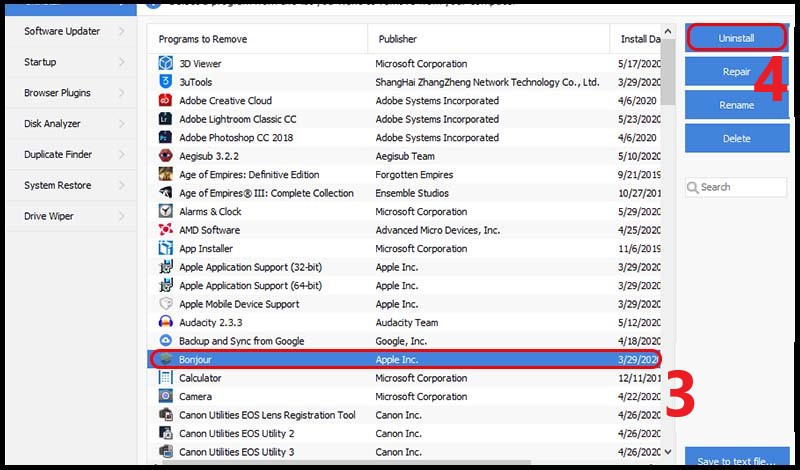
Các tính năng khác của CCleaner :
- Repair: Sửa chữa, cập nhật phần mềm khi phần mềm bị lỗi mà bạn không muốn phải gỡ cài đặt rồi cài lại.
- Rename: Đổi tên của phần mềm.
- Delete: Xóa phần mềm khỏi màn hình, tuy nhiên phần mềm vẫn còn trong hệ thống.
3. Xóa ứng dụng bằng phần mềm Your Uninstaller
Your Uninstaller là phần mềm xóa ứng dụng, trong đó có cả chức năng quét sâu để loại bỏ file thừa của chương trình.
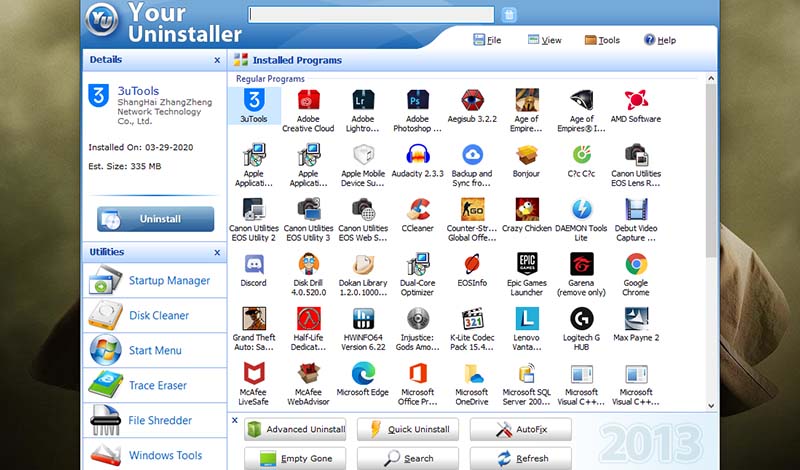
Ưu điểm: Phần mềm Your Uninstaller có giao diện dễ sử dụng, gỡ bỏ hoàn toàn ứng dụng, có thể Sửa chữa các ứng dụng bị hỏng do gỡ sai cách.
Nhược điểm: Phiên bản miễn phí bị giới hạn thời gian sử dụng. Chỉ hỗ trợ trên Windows.
Bạn có thể thực hiện theo các bước sau để có thể gỡ ứng dụng trên Your Uninstaller:
- Bước 1: Bạn chỉ cần nhấp đôi vào ứng dụng cần xóa.
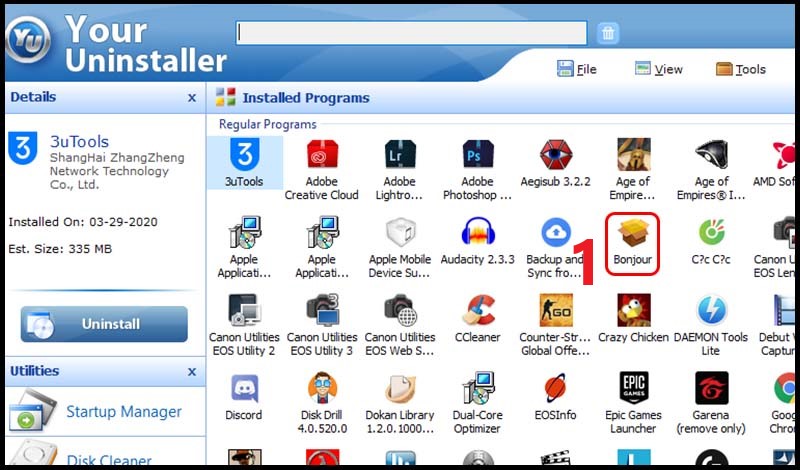
- Bước 2: Sau đó chọn chế độ xóa > Ấn chọn Next.
Các chế độ xóa của Your Uninstaller:
- Built-in Mode: Xóa ứng dụng thông thường
- Safe mode: Xóa ứng dụng thông thường và quét các tập tin rác
- Normal Mode: Bao gồm Safe Mode và quét sâu hơn các tập tin rác trong máy.
- Super Mode: Bao gồm Normal Mode và thực hiện quét toàn bộ máy tính của bạn và xóa toàn bộ các tập tin liên quan của phần mềm.
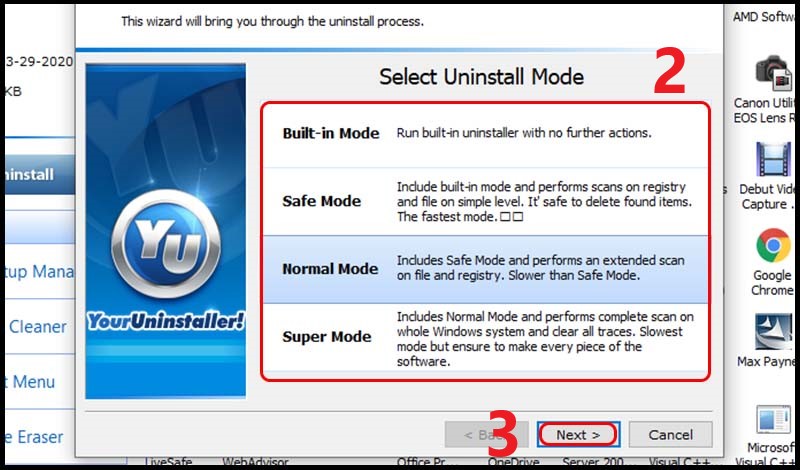
- Bước 3: Sau khi bạn đã xóa xong phần mềm, tiếp tục nhấn Next > Rồi nhấn Finish là hoàn thành.
*Lưu ý: Khi gỡ phần mềm hệ thống, bạn sẽ nhận được một thông báo về việc khi gỡ sẽ không thể khôi phục lại được phần mềm hệ thống này.
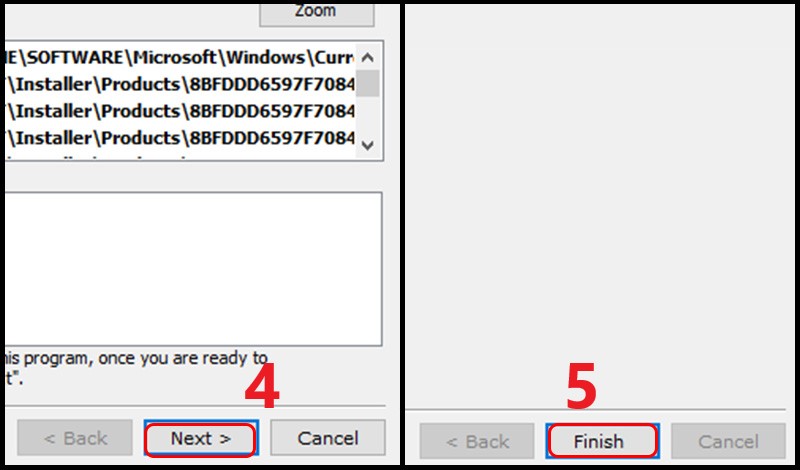
4. Gỡ bỏ chương trình bằng Uninstall Shortcuts
Trên Desktop hầu hết các chương trình sau khi cài đặt sẽ tạo ra một Shortcut có tên Uninstall. Trong thư mục của chương trình trên Menu Start (trong Windows Vista, Windows 7) hoặc Start (trong Windows 8/Windows 8.1) sẽ xuất hiện tên Uninstall này.
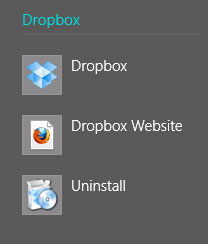
Chỉ cần chọn đúng File có tên Uninstall của chương trình đó là có thể gỡ bỏ cài đặt bất cứ chương trình/tiện ích ra khỏi hệ thống.
5. Gỡ bỏ bằng file Uninstall.exe của chương trình
Có rất nhiều chương trình (đặc biệt là những chương trình tạo ra shortcut Uninstall) sẽ có tập tin thực thi mang tên uninstall.exe. Trong thư mục cài đặt của chương trình/tiện ích luôn tìm thấy tập tin này.
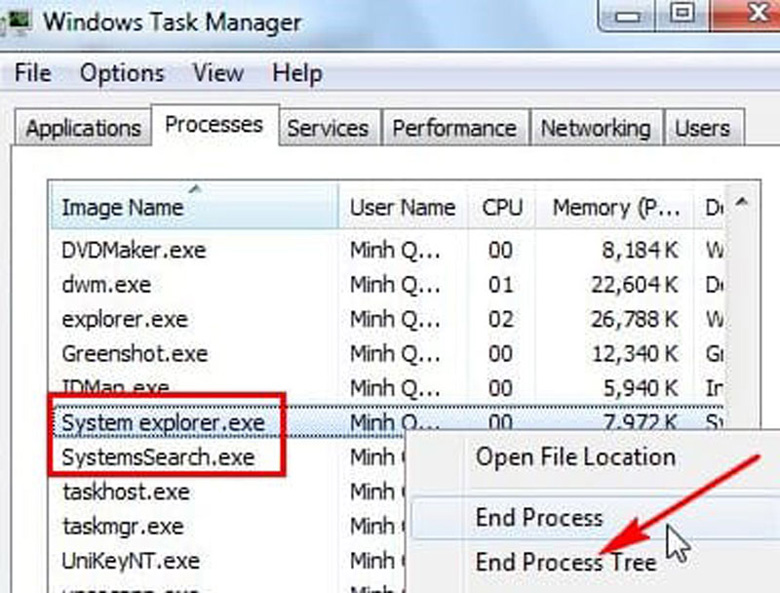
Ngoài ra đôi khi File này cũng có thể được viết tắt thành uninst.exe như dưới đây:
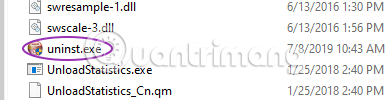
Bạn chỉ cần nhấp đúp chuột vào file uninstall.exe trong thư mục cài đặt của chương trình. Sau đó bạn làm theo các bước cần thiết để gỡ bỏ cài đặt chương trình khỏi hệ thống.
6. Gỡ bỏ chương trình bằng tập tin cài đặt MSI
Một số chương trình như phiên bản 64 bit của 7 Zip sẽ không thể sử dụng tập tin setup.exe để cài đặt. Mà thay vào đó, tập tin cài đặt sẽ có phần mở rộng là “*.msi". Định dạng này được sử dụng bởi Windows Installer, đây là một định dạng cài đặt đặc biệt được Microsoft dành riêng cho hệ điều hành Windows của mình.
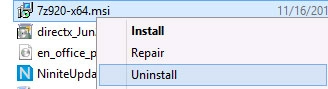
Các tập tin cài đặt có dạng “*.msi" này có ưu điểm sẽ dễ để gỡ bỏ cài đặt hơn bằng cách Click chuột phải lên tập tin rồi ấn chọn lệnh Uninstall.
Từ tập tin msi Việc xóa bỏ các chương trình khỏi hệ thống cũng có thể được kích hoạt từ cửa sổ dòng lệnh. Bạn chỉ cần kích hoạt tính năng Command Prompt với quyền admin rồi sau đó nhập lệnh "msiexec /x" , theo sau là tên của tập tin như hình dưới đây.
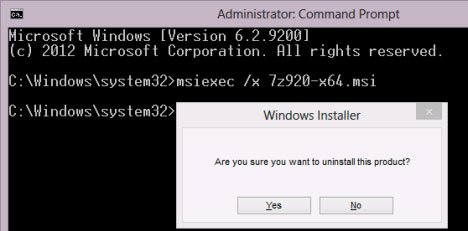
7. Gỡ ứng dụng cài từ Micosoft Store và chương trình từ màn hình Start
Hầu hết tất cả các phương pháp nêu trên đều chỉ được sử dụng cho các chương trình bên Desktop. Nếu muốn gỡ bỏ các ứng dụng trên màn hình Start thì bạn phải thực hiện các bước như sau:
Nhấp chuột phải hoặc bấm giữ vào tile của ứng dụng trên màn hình Start cần gỡ bỏ, phía dưới màn hình sẽ hiển thị một trình đơn, bạn chỉ cần bấm nút Uninstall. Ngay lập tức ứng dụng được chọn sẽ được gỡ bỏ khỏi hệ thống.
Trường hợp ứng dụng muốn gỡ bỏ không còn tile trên màn hình Start, bạn ph tìm kiếm phải tìm tên ứng dụng rồi nhấp chuột phải hoặc bấm và giữ vào tên của tile trong kết quả tìm kiếm, rồi sau đó nhấn Uninstall.
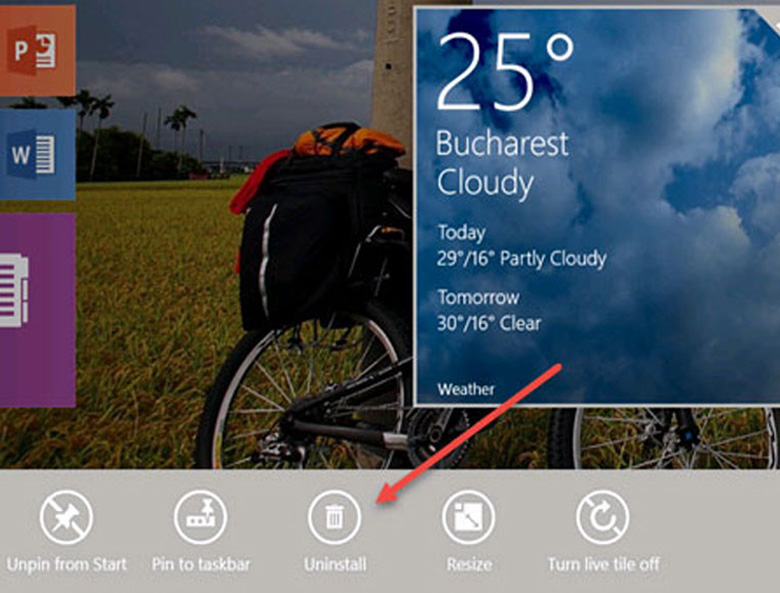
Đối với máy tính không có màn hình cảm ứng, Windows 8.1 cũng sẽ hiển thị một Menu chuột phải truyền thống. Khi kích chuột phải vào Tile của ứng dụng Modern, bạn chọn lệnh Uninstall để gỡ bỏ ứng dụng đó là xong.
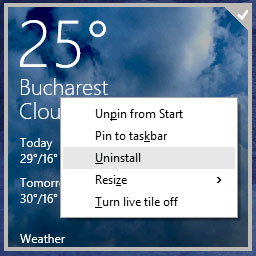
Ngoài ra, bạn cũng có thể thực hiện các bước tương tự với các phần mềm sử dụng bên desktop mà hiển thị trong màn hình Start. Lưu ý, khi chọn lệnh Uninstall thì Windows 8.1 sẽ chuyển sang cửa sổ Programs and Features trong Control Panel, từ đó bạn mới có thể gỡ bỏ cài đặt phần mềm.
Đối với Windows 10, từ Menu Start bạn có thể gỡ cài đặt phần rất nhanh. Bằng cách này bạn nhấp vào menu Start, kéo xuống để duyệt danh sách ứng dụng và tìm cái bạn muốn gỡ, Click chuột phải lên ứng dụng chọn Uninstall, rồi làm theo hướng dẫn gỡ cài đặt là hoàn tất.
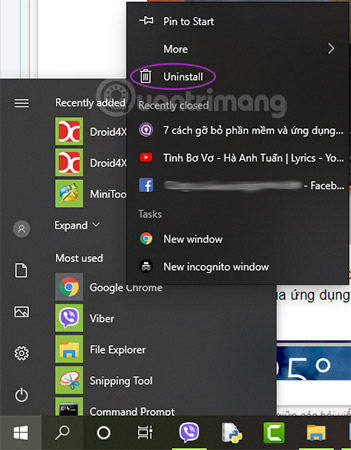
Trên Windows 11, bạn cũng có thể ấn chuột phải vào biểu tượng ứng dụng trong Start Menu rồi tiếp tục chọn Uninstall để gỡ cài đặt.
8. Gỡ bỏ các ứng dụng Modern từ PC Settings
Trong hệ điều hành Windows 8.1, bạn cũng có thể sử dụng PC Settings để xóa bỏ các ứng dụng Modern từ Windows Store. Bằng cách bạn truy cập PC Settings>Search and apps>App sizes.
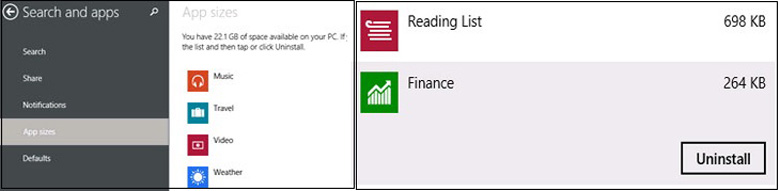
Ở phía bên phải màn hình bạn sẽ thấy một danh sách tất cả các ứng dụng được cài đặt trên máy. Hãy bấm chọn ứng dụng muốn loại bỏ, sau đó bạn bấm nút Uninstall.
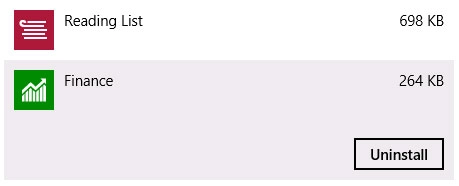
Cuối cùng, nhấn nút Uninstall một lần nữa để xác nhận việc loại bỏ ứng dụng khỏi hệ thống là bạn đã hoàn toàn loại bỏ ứng dụng ra khỏi máy tính.
9. Gỡ cài đặt trong Apps & features
Bên cạnh đó, bạn cũng có thể đi tới Settings > Apps > Apps & features để có thể xem tất cả các chương trình bạn có thể gỡ cài đặt một cách dễ dàng. Trên màn hình sẽ hiển thị cho bạn cả Windows Universal và các ứng dụng Desktop tiêu chuẩn. Do đó, bạn sẽ tìm thấy mọi chương trình đã được cài đặt trên PC của mình. Kéo xuống danh sách để tìm chương trình bạn muốn xóa, rồi sau đó nhấp vào chương trình và chọn Uninstall là xong.
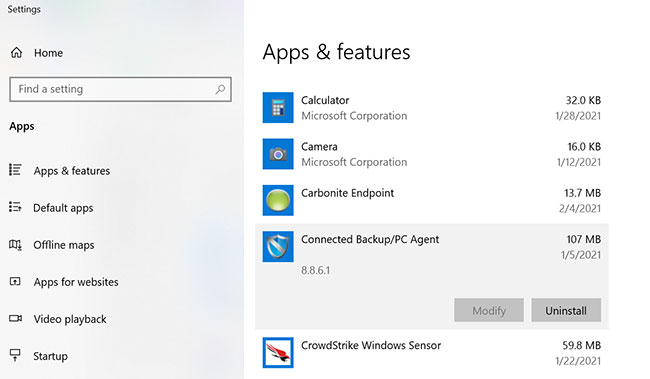
10. Sử dụng giao diện dòng lệnh
Ngoài các phương pháp trên, bạn hoàn toàn có thể dùng các công cụ dòng lệnh (CLI) như Command Prompt hoặc PowerShell trên Windows để gỡ ứng dụng ra khỏi máy tính. Trước khi thao tác thì bạn cần cẩn thận, bởi vì Command Prompt và PowerShell đều là những công cụ mạnh mẽ và bạn có thể tạo ra những vấn đề cho máy tính bạn.
Các bước thực hiện:
- Sử dụng quyền Admin khi mở công cụ dòng lệnh
- Nhấn nút Start để tìm các công cụ dòng lệnh. Sau đó gõ từ khóa Command Prompt hoặc PowerShell để chọn mở dưới quyền Administrator.
- Thay AppName bằng tên ứng dụng bạn muốn gỡ và nhập câu lệnh sau vào cửa sổ lệnh: Get-AppxPackage *AppName* | Remove-AppxPackage
- Sử dụng ứng dụng App Name để tìm danh sách các ứng dụng bằng cách nhập tiếp vào câu lệnh sau: Get-AppxPackage | ft name, PackageFullName -AutoSize
11. Gỡ ứng dụng trên Win 10 từ thanh Menu Start
Với cách gỡ ứng dụng trên Windows 10 trực tiếp từ thanh Menu Start trên máy tính, các bước thực hiện như sau:
Bước 1: Mở mục Start trên Windows 10 rồi nhấn chọn All apps để tìm kiếm những ứng dụng hoặc phần mềm muốn gỡ bỏ cài đặt.
Bước 2: Nhấn chuột phải chọn ứng dụng/phần mềm đó rồi nhấn Uninstall để gỡ bỏ cài đặt.
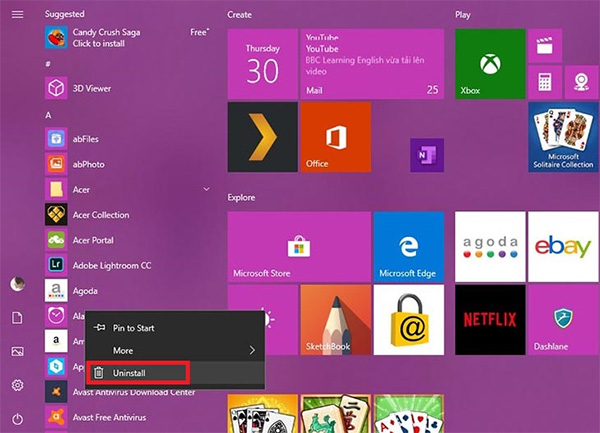
12. Gỡ ứng dụng đã cài đặt bằng menu Settings
Còn thông qua Menu Settings, cách gỡ ứng dụng trên máy tính được thực hiện như sau:
Bước 1: Mở mục Start Menu rồi nhấn chọn mục Setting.
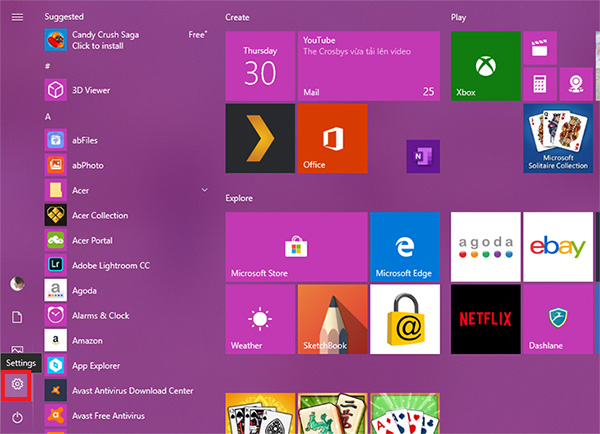
Bước 3: Chọn tiếp vào mục App & features để xem danh sách ứng dụng trên máy tính Windows 10.
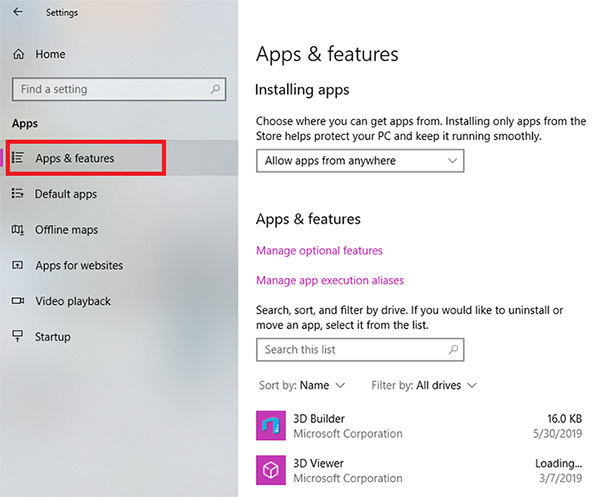
Bước 5: Chọn ứng dụng cần xóa và chọn tiếp Uninstall để gỡ bỏ cài đặt ứng dụng đó.
13. Sử dụng một phần mềm chuyên dụng
Nếu các bạn vẫn còn nghi ngờ không biết là đã xóa sạch sẽ ứng dụng trên máy tính chưa. Đừng lo ngay sau đây INVERT sẽ tiếp tục giới thiệu đến bạn các phần mềm có thể gỡ bỏ hoàn toàn chương trình như Revo Uninstaller, Ashampoo Uninstaller, IObit Uninstaller,...
Tuy nhiên điểm trừ của các phần mềm này là bạn phải mất một khoản phí nhất định.
Revo Uninstaller
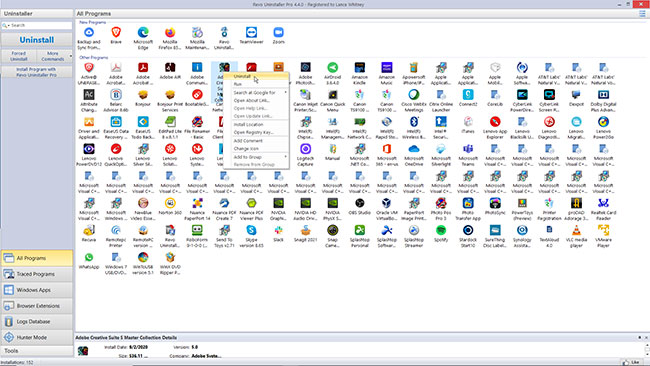
Trong phần mềm Revo Uninstaller này có thể xóa sạch chương trình. Bạn chỉ cần nháy đúp vào chương trình cần xóa và chọn Uninstall. Revo cũng tạo ra một điểm khôi phục giúp cho bạn có thể quay lại thao tác cũ. Sau đó Revo sẽ gỡ cài đặt của chính chương trình bạn chọn để loại bỏ nó.
Revo cũng sẽ có 3 chế độ Safe, Moderate, Advanced để bạn chọn để có thể tìm và quét các cài đặt còn sót lại. Ước tính thời gian mất khoảng 60s.
Đặc biệt, bạn sẽ được trải nghiệm phiên bản miễn phí. Tuy nhiên muốn nâng cấp hơn bạn có thể dùng phiên bản Pro với mức giá $24,95 (574.000 đồng) giúp xóa các tiện ích mở rộng trình duyệt và những phần còn lại của các chương trình đã được gỡ cài đặt. Hay bạn cũng có thể dùng phiên bản Pro Portable có thể chạy trên nhiều máy tính và từ USB giá từ $29,95 (689.000 đồng).
IObit Uninstaller
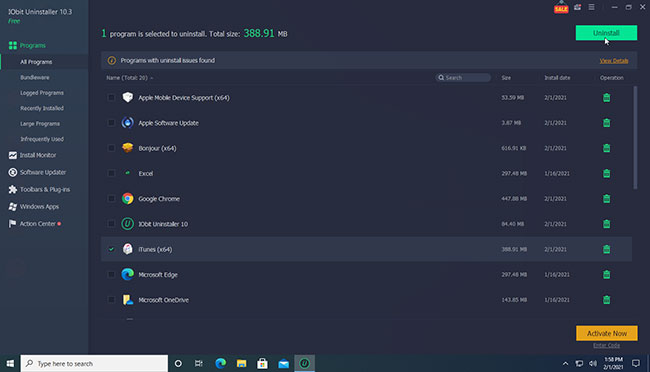
IObit Uninstaller có thể loại bỏ các ứng dụng trong Desktop và Windows Universal. Bạn chỉ cần nhấp vào nút Uninstall và sử dụng quy trình gỡ cài đặt riêng để xóa cũng như loại bỏ File, cài đặt và mục Registry không cần thiết.
Phần mềm cũng cho phép bạn phiên bản miễn phí trong thời gian sử dụng Với mức giá chỉ $19,99 (460.000 đồng)/năm, đặc biệt phiên bản Pro phù hợp với 3 PC và có nhiều tính năng hơn như: hỗ trợ các chương trình cứng đầu và plug-in trình duyệt.
Ashampoo UnInstaller
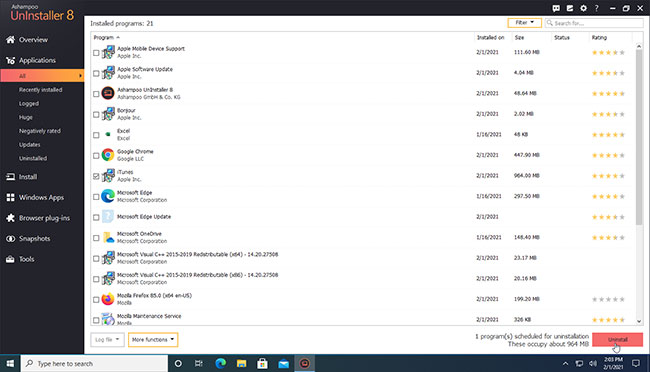
Với phần mềm Ashampoo UnInstaller, bạn có thể kiểm tra các danh sách ứng dụng Windowns và Plug - in trình duyệt và giám sát quá trình cài đặt giúp việc gỡ bỏ dễ dàng hơn.
Bạn chỉ cần chọn chương trình cần xóa và nhấn nút Uninstall là xong. Theo đó thì quy trình gỡ cài đặt riêng của chương trình sẽ tự chạy. Ashampoo Uninstaller giúp loại bỏ các File và cài đặt các Registry còn sót lại.
III. Tổng kết
Trên đây là tất cả các cách xóa ứng dụng trên máy tính một cách đơn giản và chi tiết nhất mà đội ngũ INVERT chúng tôi đã tổng hợp được. Mong rằng thông qua những cách chúng tôi đã hướng dẫn các bạn sẽ có thể xóa được các ứng dụng trên máy tính một cách dễ dàng. Chúc các bạn thành công.
Nguồn: Invert.vn
Gửi bình luận của bạn
(*) yêu cầu nhập
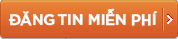
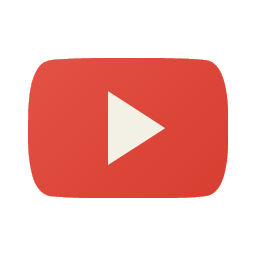


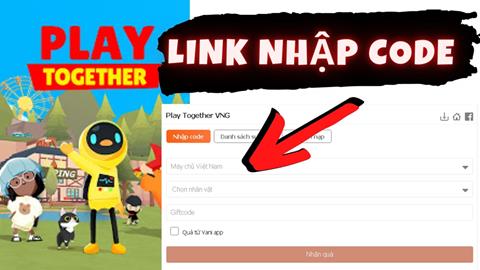

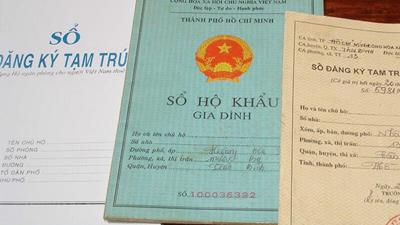

![[2025] Hướng dẫn cách viết sơ yếu Lý lịch tự thuật xin việc từng bước](https://www.invert.vn/media/ar/thumb/so-yeu-ly-lich-tu-thuat.jpeg)


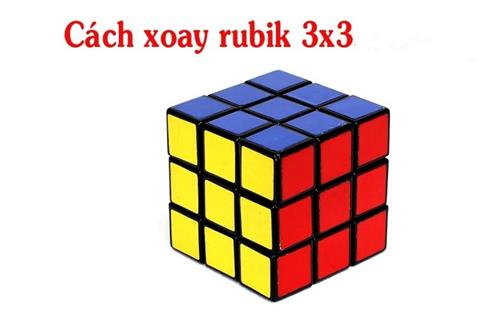

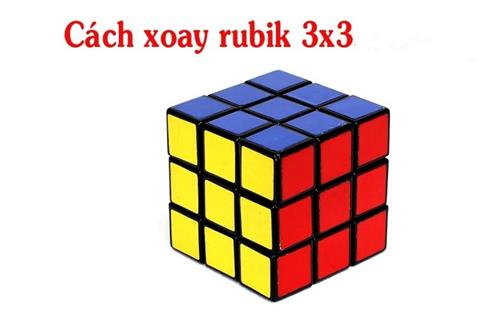

![[2024] Hướng dẫn cách viết sơ yếu Lý lịch tự thuật xin việc từng bước [2024] Hướng dẫn cách viết sơ yếu Lý lịch tự thuật xin việc từng bước](/media/ar/thumb/so-yeu-ly-lich-tu-thuat.jpeg)
![[2024] Cách viết một đoạn văn ngắn & đoạn văn mẫu hay nhất, ai cũng làm được!!! [2024] Cách viết một đoạn văn ngắn & đoạn văn mẫu hay nhất, ai cũng làm được!!!](/media/ar/thumb/cach-viet-1-doan-van-ngan.jpeg)

![[2024] Tải phần mềm xem tra cứu thông tin quy hoạch Đồng Nai [2024] Tải phần mềm xem tra cứu thông tin quy hoạch Đồng Nai](/media/ar/thumb/dnailis.jpg)





